Microsoft Outlook Integration
Se puede utilizar Windchill Desktop Integration para Microsoft Outlook para realizar las siguientes tareas:
• Crear un documento Windchill a partir del contenido de mensaje.
• Crear documentos Windchill a partir de adjuntos de correo electrónico de Microsoft Outlook.
• Programar reuniones de Windchill.
|
|
Las reuniones deWindchill solo están disponibles para los usuarios de Windchill ProjectLink.
|
Creación de documentos a partir de contenido y adjuntos de un mensaje
Es posible crear documentos Windchill a partir de adjuntos de correo electrónico de Microsoft Outlook.
|
1. Pulse dos veces en un mensaje de correo electrónico para abrirlo en una nueva ventana. Seleccione la ficha Windchill en la cinta de acciones: 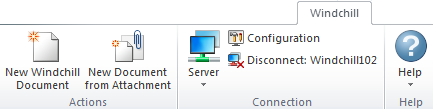 2. Seleccione una de las siguientes acciones: ◦ Nuevo documento Windchill: permite abrir la ventana Nuevo documento. Desde aquí puede crear un nuevo documento a partir del contenido del mensaje. El documento se carga con el formato de mensaje de Microsoft Outlook ◦ Nuevo documento a partir de adjunto: permite abrir una nueva ventana en la que se pueden seleccionar los ficheros que desea cargar en Windchill. Los ficheros que se seleccionen se añaden a la tabla Atributos de la ventana Crear varios documentos. Para obtener más información, consulte Creación de documentos mediante DTI.
|
Programación de una reunión de Windchill
Para obtener más información sobre las reuniones de Windchill, consulte Reuniones.
1. Abra el calendario de Outlook y seleccione Nueva cita o Nueva reunión.
2. Seleccione la ficha Windchill en la cinta de acciones:

3. Pulse en el icono de nueva reunión  .
.
4. En la ventana Nueva reunión, utilice el menú desplegable Contexto para seleccionar el contexto en el que desea crear la reunión. Si fuese necesario, pulse en el icono de búsqueda  para buscar un proyecto. Pulse en Siguiente.
para buscar un proyecto. Pulse en Siguiente.
5. En el paso Definir atributos, rellene los campos siguientes:
Atributo | Descripción | ||
|---|---|---|---|
Tipo | Defina el tipo de reunión: • Estándar: una reunión estándar se celebra en persona en una ubicación definida o a través de una teleconferencia. • En la Web: una reunión en la Web se realiza en línea mediante tecnología WebEx. | ||
Asunto | Permite introducir un nombre para la reunión. | ||
Fecha y hora | Pulse en el icono de calendario | ||
Duración (minutos) | Permite introducir la duración prevista de la reunión. | ||
Nº de teléfono de la teleconferencia | Permite introducir el número que los participantes deben marcar para llamar. | ||
Información de la teleconferencia | Permite proporcionar toda la información complementaria de los participantes que se unan a la reunión, como la contraseña o el nombre del responsable de la teleconferencia. | ||
Ubicación de la reunión | Permite introducir el nombre o el número de la sala donde se celebra la reunión.
| ||
Contraseña de la reunión Confirmar la contraseña de la reunión | Permite introducir la contraseña necesaria para unirse a la reunión de WebEx. La contraseña está incluida en la notificación que se envía por correo electrónico a los participantes de la reunión.
| ||
Orden del día | Permite proporcionar un resumen del orden del día de la reunión que se incluirá en el cuerpo de la notificación por correo electrónico que se envíe a los participantes. Esta información también se puede utilizar para generar un informe del orden del día. Para obtener más información, consulte Orden del día de reunión. |
Los atributos de la reunión se pueden ver en la página de información de la reunión y también se enumeran en la notificación por correo electrónico enviada a los participantes de la reunión. Al modificar los detalles de una reunión existente, se envía una notificación que enumera los atributos revisados a los participantes de la reunión.
Pulse en Siguiente.
|
6. En el paso Seleccionar participantes se pueden seleccionar usuarios individuales, grupos y organizaciones para invitarlos a una reunión.
Pulse en el icono de adición  de la barra de herramientas de la tabla Participantes de la reunión. Para obtener más información, consulte la sección Búsqueda de participantes. Pulse en Siguiente.
de la barra de herramientas de la tabla Participantes de la reunión. Para obtener más información, consulte la sección Búsqueda de participantes. Pulse en Siguiente.
7. En el paso Identificar objetos de la reunión, se pueden seleccionar objetos Windchill como un punto de discusión o como información complementaria para la reunión.
Pulse en el icono de adición  de la barra de herramientas de la tabla Objetos de reunión. Para obtener más información, consulte la sección Búsqueda de objetos.
de la barra de herramientas de la tabla Objetos de reunión. Para obtener más información, consulte la sección Búsqueda de objetos.
8. Pulse en Finalizar para crear la reunión.
Al crear una nueva reunión, se envía una notificación por correo electrónico a todos los participantes, en la que se muestran los detalles de la reunión y se incluye el vínculo a la página de información de la reunión.
Para cancelar una reunión, abra la reunión en el calendario de Outlook y seleccione la ficha Windchill. Pulse en el icono de cancelar reunión  . Para obtener más información, consulte Cancelación de una reunión.
. Para obtener más información, consulte Cancelación de una reunión.