Best Practices: Working with NX CAD Data
When working on a design in a shared NX CAD environment, it is crucial to keep your design data up to date in Windchill.
Managing NX CAD Data in Windchill Workgroup Manager
When connected to NX, Windchill Workgroup Manager allows you to modify and check in the CAD data to Windchill. For example, you can perform the following actions:
• Rename attributes (Name, Number, and File Name).
• Edit the file-based attributes.
• Modify Name, Number, and File Name of family table instances.
• Modify assemblies using Top-Down Design.
Windchill Workgroup Manager can pre-process the CAD data when you open it from Windchill. However, there are some functional limitations and performance impacts when handling these updates.
To prevent issues for your colleagues due to outdated CAD data, open the CAD data in NX, apply your modifications, and then check-in the data back to Windchill.
Best Practices: Opening NX CAD Data from Windchill
1. In Windchill, use Add to Workspace to download the required CAD data from commonspace to your workspace.
2. In the NX Home tab, click > > > and set the assembly load options to either Fully Load or Fully Load - Lightweight Display.
3. Click Save as Default and OK to apply the changes:
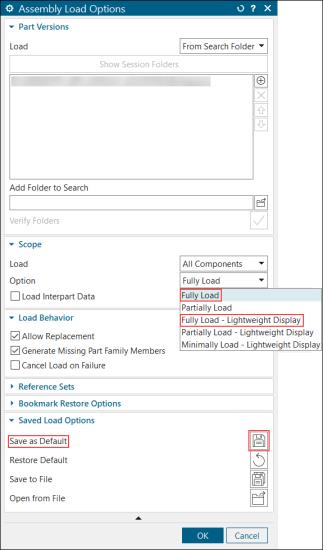
• If the instance names or numbers of family tables are changed, add all the modified family table instances to the workspace. • You can also set the load options in the load_options.def configuration file in the NX installation directory. For example, to set the load options to Fully Load, set the LoadOptions_PartLoadOption: fully_load preference in the load_options.def configuration file. |