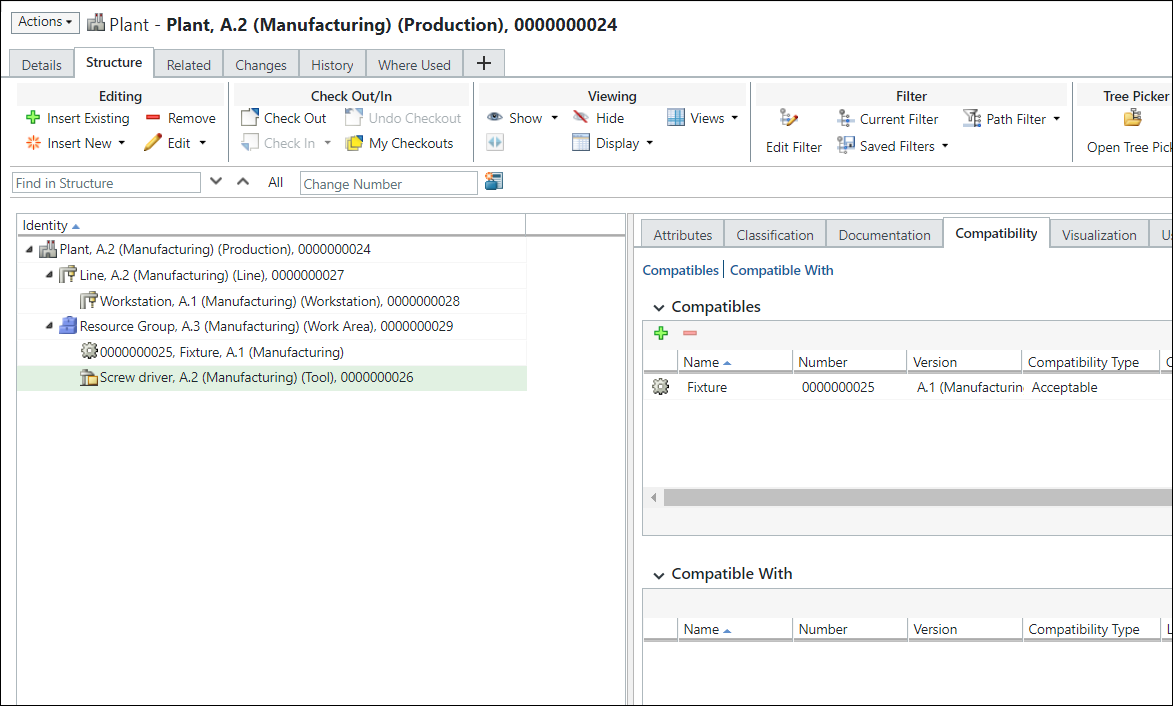Creating a Compatibility Link
To create a compatibility link, use the following procedure:
1. From the Manufacturing Resource Browser tree, select the resource to which you want to add a compatibility link.
2. Click the Compatibility tab.
3. In the Compatibles table, click the Add Compatibility icon. The  Add Compatibility dialog box opens.
Add Compatibility dialog box opens.
 Add Compatibility dialog box opens.
Add Compatibility dialog box opens.4. Select the type of object for which to search from the Search On drop-down list.
5. Enter the search criteria and click Search. The results of the search are returned at the bottom of the window.
6. Select the desired object and click OK. The Add Compatibility dialog box opens.
7. Select a Compatibility Type to associate with the object by using the drop-down list. The following compatibility links can be defined for a manufacturing capability:
◦ Acceptable: The linked objects can be used with the manufacturing capability to execute an operation. For example, in a drilling process (a manufacturing capability) there may be several types of drills that could be used. When the drilling capability is associated with an operation, a list of the acceptable drills appears, and you can select the drill to associate with the operation.
◦ Equivalent: The linked objects are considered to be equal to each other. Equivalent compatibilities must be of the same type of resource. For example, Work Centers, Skills and so on.
◦ Forbidden: The linked objects cannot be used with the manufacturing capability. You are prevented from associating the forbidden object with the manufacturing capability.
◦ Mandatory: The linked objects should be used with the manufacturing capability to execute an operation. For example, in a welding process (a manufacturing capability) welding gas (a process material) is mandatory. When the welding capability is associated with an operation, the welding gas is automatically associated with the operation as well.
◦ Not Recommended: The linked objects should not be used with the manufacturing capability.
◦ Preferred: The linked objects should be used with the manufacturing capability. For example, in the drilling capability, a certain compatible drill may be the preferred tool in an operation. When the drilling capability is associated with an operation, the preferred drill is suggested as the tool to associate with the operation.
8. Optionally select Setup Usage Rate, Processing Usage Rate, Teardown Usage Rate, Queue Usage Rate, Move Usage Rate, Waiting Usage Rate, and Other Usage Rate.
9. Click OK. The selected object appears in the Compatibles table.
Key Points
• In the Search On drop-down list of the Add Compatibility dialog box, the Part object is listed. Using the Part object, you can create a compatibility link between a part and a tool.
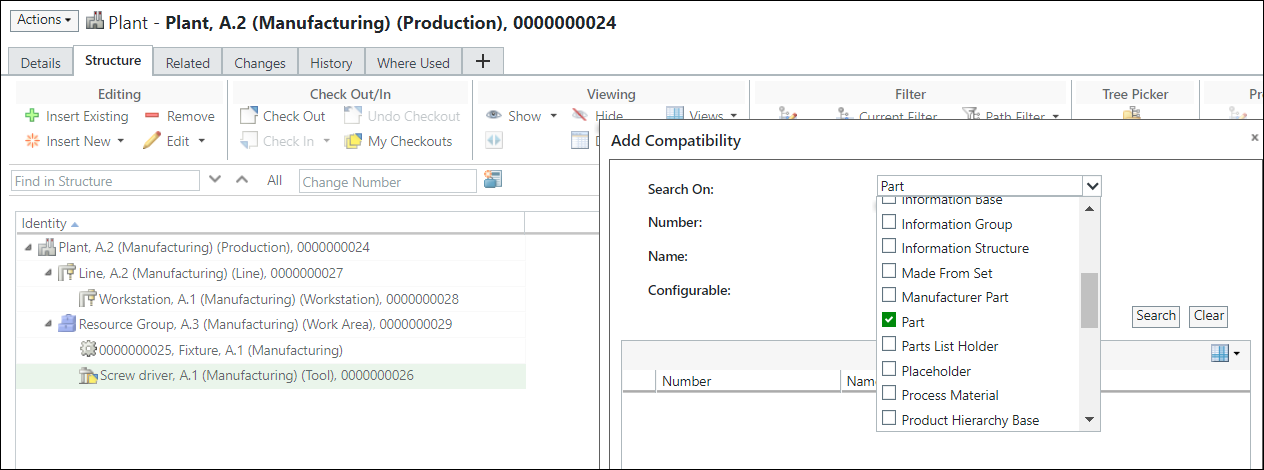
When you select the tool, the Part object appears in the Compatibles table.
Consider the following use case:
The structure shown in the image is present in the Manufacturing Resource Browser tree:
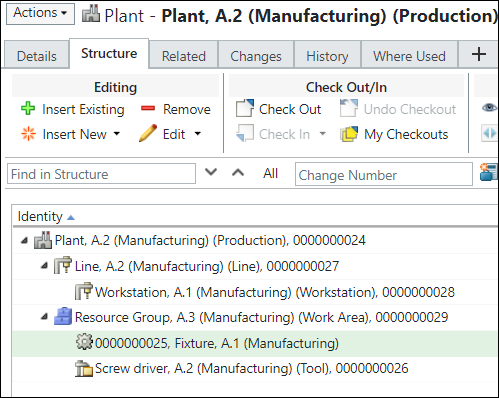
Using the  Add Compatibility action in the Compatibles table, create a compatibly link between the tool and the part.
Add Compatibility action in the Compatibles table, create a compatibly link between the tool and the part.
 Add Compatibility action in the Compatibles table, create a compatibly link between the tool and the part.
Add Compatibility action in the Compatibles table, create a compatibly link between the tool and the part.When you select the part, the information about the tool is displayed in the Compatible With table.
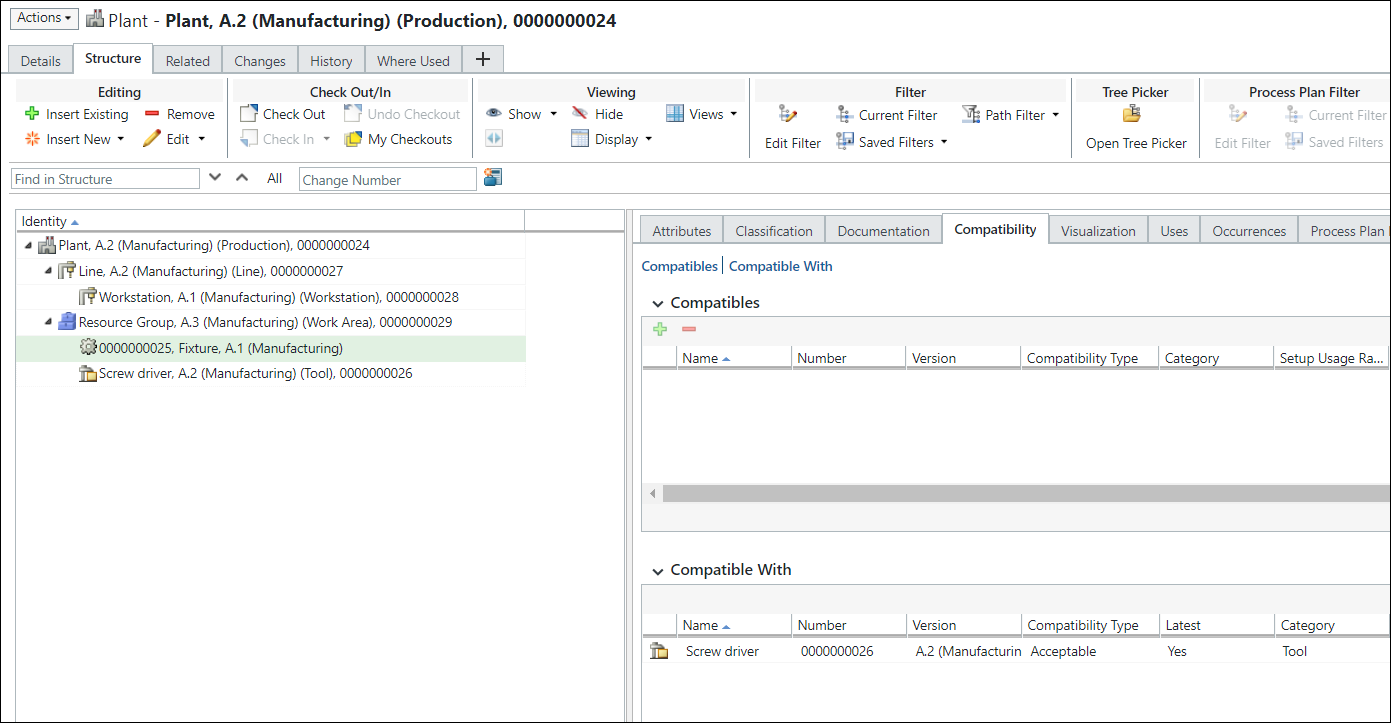
When you select the tool, the information about the part is displayed in the Compatibles table.