Accessing the Importable Spreadsheet with a BOM Table
To access the importable spreadsheet with a BOM table digitally signed by PTC requires the following steps as allowed by your system administration policies:
|
|
The following information is applicable to the latest version of Microsoft 365 Excel. As the instructions may vary for older versions of MS Office, please refer to the appropriate Excel version documentation from Microsoft.
|
1. Modify the properties of the Excel file as follows:
a. Open Windows File Explorer and go to the location where the Excel file was saved.
b. Right-click the file and select Properties from the right-click menu.
The Properties dialog is displayed.
c. In the General tab, select the Unblock checkbox at the bottom of the dialog and click OK.
2. Open the Excel file.
A warning message is displayed as shown in the following image:
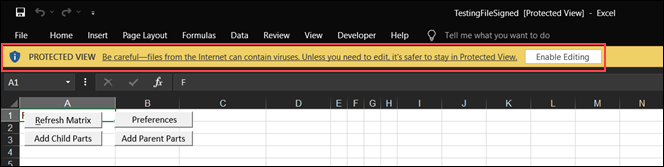
3. Click Enable Editing.
4. Modify the options of the Excel file as follows:
a. Select > .
b. In the Excel Options window, select Trust Center and click Trust Center Settings.
c. In the Trust Center window, select Macro Settings.
d. In the right-hand pane, select Trust access to the VBA project object model checkbox if not already selected.
e. Select the Disable VBA macros except digitally signed macros option and click OK.
To use the Importable Spreadsheet with a BOM table, Visual Basic for Applications (VBA) must be installed on the machine. |
You can perform the following checks to verify the Importable Spreadsheet with a BOM table is ready to use:
1. To verify that your Excel file is a trusted document, select > .
The right-hand pane displays a security information warning message as shown in the following image:
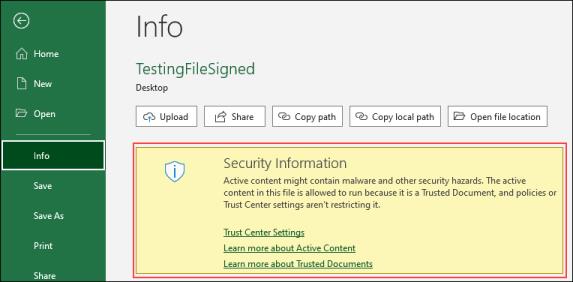
2. To verify the Excel file is digitally signed by PTC and includes the certificate information, perform the following steps:
a. Open the Excel file and click the Developer tab.
b. Click Visual Basic.
The Microsoft Visual Basic for Applications window is displayed.
c. Click > .
The Digital Signature dialog is displayed that shows that the VBA project is signed as “PTC Inc”.
d. Click Detail.
The Certificate dialog is displayed, including the PTC certificate information, issued to, issued by, and the timestamp, that is, certificate validity details.
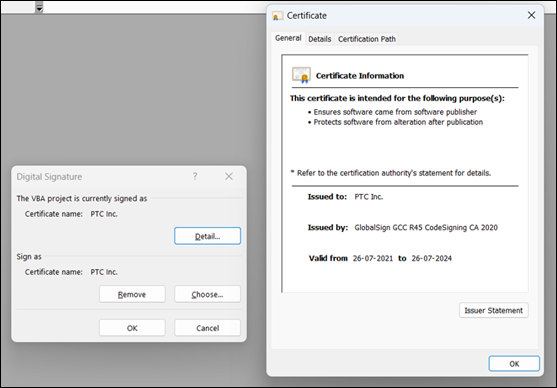
PTC recommends you consult your system administration policy on these configuration settings. PTC does not recommend using the Enable VBA macros (not recommended; potentially dangerous code can run) macro settings. |