Editing Attachments of CAD and Dynamic Documents
The Edit Attachments action allows you to add or delete attachments (secondary content files) of CAD documents or dynamic documents. Typically, you use Edit Attachments to remove any stale secondary content, or, in the case of CAD documents, to attach an additional file (of a type recognized by the CAD application), that cannot be added in a CAD session.
Edit Attachments is available from the contextual menu of a checked-out object in a workspace, or from the Actions menu of the workspace information page for a checked-out object.
|
|
The CAD document or dynamic document must be checked out, or be an uploaded or local cache object, for you to be able to edit the attachments.
|
Adding an Attachment
To add an attachment:
1. On the information page for a checked out CAD document or dynamic document, select Edit Attachments from the Actions menu. In the workspace, select the Edit Attachments action from the row-level contextual menu of a checked-out CAD or dynamic document. The Edit Attachments window appears, listing the current attachments of the object in the Object List table, which displays the following information:
|
Column
|
Description
|
|---|---|
|
(Action Status)
|
Displays a status icon for changes to be committed upon Save.
|
|
(Object Type Indicator)
|
Displays an icon representing the file type.
|
|
File Name
|
Displays the name of the attachment. The file name should be unique. The file name is not case sensitive.
|
|
Status
|
Displays whether the content is up-to-date with the attributes, links, and primary content of the CAD document or dynamic document.
|
|
Download Automatically
|
Displays the current setting of whether to download the attachment when the primary content file is downloaded (not applicable for dynamic documents).
|
|
Category
|
Displays the category of the attachment content, and decides the behavior of the file as the primary content moves through the stages of development.
|
|
File Size
|
Displays the size of the attachment.
|
|
Last Modified
|
Displays the time and date at which the attachment was updated.
|
|
Modifier
|
Displays the username of the last user to modify the attachment.
|
The Object List tool bar contains the remove attachments ( ), discard changes (
), discard changes ( ), and add attachments (
), and add attachments ( ) icons as shown in the following figure.
) icons as shown in the following figure.
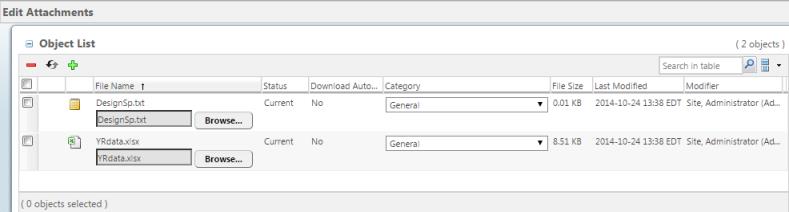
2. Click the add attachment icon  .
.
The Open window appears.
3. Navigate to the file that you want to attach and click Open (you can multi-select files to add).
—or—
Drag the file from its current location and drop into the Edit Attachments window (you can multi-select files to drag and drop)
The file is added to the Object List with a new attachment symbol  displayed in the Action Status column for its row.
displayed in the Action Status column for its row.
 displayed in the Action Status column for its row.
displayed in the Action Status column for its row.• If your browser is Microsoft Internet Explorer 10 or earlier, clicking the add attachment icon • Drag and drop is not supported for Microsoft Internet Explorer 10 or earlier and is also not supported for embedded browsers, regardless of the browser make or version in use. |
4. In the Category column, select a category type for the attachment. If you do not select a category, the default category is assigned.
The category assigned to an attachment is important for determining: • whether the attachment becomes outdated or not when primary content or attributes are modified. • whether the attachment content is downloaded or not when the primary content is downloaded. |
5. If you wish to discard any changes made since the last save of the Object List, select the object’s row and click the discard changes icon .
.
6. You can continue to add, modify, or remove files, or click Save to commit the addition of an attachment and return to the workspace or information page where you initiated Edit Attachments.
Removing an Attachment
To remove an attachment from the Object List:
1. Select the check box for its row and click the remove attachments icon  .
.
An attachment to be removed symbol  appears in the Action Status column.
appears in the Action Status column.
 appears in the Action Status column.
appears in the Action Status column.Note if the file selected was added since the last save of the Edit Attachments window, it is immediately removed from the Object List. |
2. If you wish to discard any changes made since the last save of the Object List, select the object’s row and click the discard changes icon  .
.
3. You can continue to add, modify, or remove files, or click Save to commit the removal of an attachment and return to the workspace or information page where you initiated Edit Attachments.
Editing an Existing Attachment
To edit an existing attachment directly in the Object List:
1. In the table row of an existing attachment, you can browse to, or drag and drop, a new file that you want to replace the existing one, or modify the selected category.
If you make such changes, a modified symbol  appears in the Action Status column.
appears in the Action Status column.
 appears in the Action Status column.
appears in the Action Status column.2. If you wish to discard any changes made since the last save of the Object List, select the object’s row and click the discard changes icon .
.
3. You can continue to add, modify, or remove files, or click Save to commit the editing of an attachment and return to the workspace or information page where you initiated Edit Attachments.