Administrative Actions
Windchill provides site administrators and organization administrators the capability to initiate check in, undo checkout, remove, and rename actions in other users’ workspace. Such capability enables the administrator to remove the lock placed on the object when the user is unavailable or unable to complete the action.
The administrative actions Check In, Undo Checkout, and Remove enable you to initiate actions on the objects that you select, and these actions are completed without a follow-up user interface. You can also refresh the page to view any changes made.
In this section, we will see:
• Checkin, Undo Checkout, and Remove Objects
• Refresh
• Rename Object
Initiating Quick Check In, Undo Checkout, and Remove Actions
The administrator can initiate Remove  , Check In
, Check In  , and Undo Checkout
, and Undo Checkout  actions in other user’s workspace. These actions can be initiated from the toolbar or through the File menu in the Other Users’ workspace.
actions in other user’s workspace. These actions can be initiated from the toolbar or through the File menu in the Other Users’ workspace.
To initiate these actions, perform the following steps:
1. In the Other Users’ Workspace tab, search the user in whose workspace you want to initiate the action.
2. Open the user workspace.
The user object list is displayed.
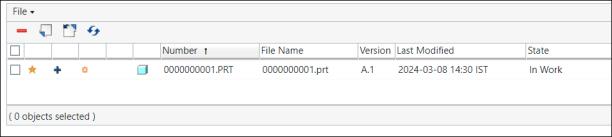
3. Select the objects and:
a. Click  to Undo Checkout.
to Undo Checkout.
b. Click  to initiate Check In.
to initiate Check In.
c. Click  to initiate Remove.
to initiate Remove.
PTC recommends that you explicitly select all the modified CAD documents before initiating Check In action to ensure that the as stored configuration is complete |
The objects that are selected for Undo Checkout are also removed from the workspace. The Undo Checkout action once initiated, cannot be reverted. |
Refresh Action
The administrator can also refresh the page to view any changes initiated with the other actions like checking in or undo checked out objects, and so on.
1. To refresh the other user’s workspace, click the refresh icon  . The workspace’s object list is refreshed.
. The workspace’s object list is refreshed.
Initiating Rename Action
The administrative rename actions enables you to rename:
• File Name
• File Number
• Organization Code
• Included Objects
• Excluded Objects
• Reused Objects
• Reused Names
To initiate a rename action, perform the following steps:
1. In the Other Users’ Workspace tab, search the user in whose workspace you want to initiate the action.
2. Open the user workspace.
The user object list is displayed.
3. Select the object and click >
The object rename page is displayed.
4. Rename or edit the file name, file number, and organization code.
5. To revert the rename action, click Reset table.