PTC Windchill Toolbar (CATIA V5)
The PTC Windchill toolbar in CATIA V5 provides easy access to Windchill PDM actions. When a PDM action does not apply to the selected object, the action is unavailable.

PTC_TOOLBAR_ENABLED is the environment variable that creates the PTC Windchill toolbar when CATIA V5 is registered. By default it is set to true. |
The toolbar contains the following icons.
Icon | CATIA – Windchill Action |
|---|---|
 | Opens Windchill Workgroup Manager for CATIA V5. |
Displays Windchill information about the root node of the CATIA model currently in session. | |
Opens a document from the workspace or the commonspace | |
Inserts a component into CATIA V5 from Windchill | |
Replaces a component in CATIA V5 from Windchill | |
Saves and uploads the document to a workspace | |
Generates and checks in a CATIA V5 All-In-One CATPart | |
Checks in the document interactively (custom checkin) | |
Checks in the active document using the default values for the action (automatic checkin) | |
Checks out the active document | |
Revises and checks out the active document | |
Undoes a checkout for the active model | |
Updates the active document with information from Windchill | |
Updates all currently active documents with information from Windchill | |
Opens the Server Management utility | |
Opens the Event Management utility to view PDM transaction status for the primary server | |
Opens the Workgroup Manager help | |
Switch to include components (Design In Context only) | |
Switch to exclude components (Design In Context only) | |
Switch the currently selected assemblies to Structure Mode (Heterogeneous Design In Context and Super CGRs only) |
Most PDM actions are also available by right-clicking. However, right-click actions are only applicable to CATProducts, CATParts, and CATDrawings. |
Disabling the CATIA V5 Toolbar
To disable the toolbar:
1. Unregister CATIA V5 as an application and close both CATIA V5 and Windchill Workgroup Manager for CATIA V5.
2. Set the PTC_TOOLBAR_ENABLED environment variable to f:
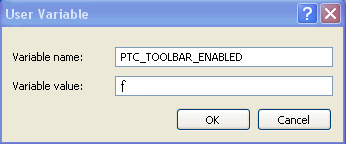
3. Launch the Windchill Workgroup Manager and register CATIA V5 as an authoring application.
4. Launch the CATIA V5 application.