Displaying or Hiding Virtual Workspaces in the Server Management Utility (CATIA V5)
When managing servers and workspaces, Windchill automatically displays all virtual workspaces for your site or organization in the Server Management utility. A virtual workspace is a workspace which is created by default for each context. When a virtual workspace is activated for the selected Windchill server, it no longer is a virtual workspace because it is being used. After you have registered a Windchill server, you can choose to display or hide virtual workspaces for the selected server.
From an active Windchill Workgroup Manager session, select > to open the Server Management utility. From the Servers tab, you can access the following windows that contain the Workspace list:
• In the Register New Server window, the Workspace list contains all virtual workspaces when registering a Windchill server.
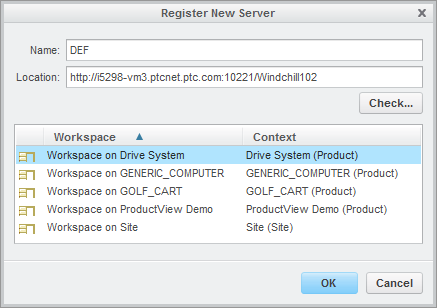
• After the server is registered, the Workspace list in the Server Management window can contain a combination of virtual and user-defined workspaces.
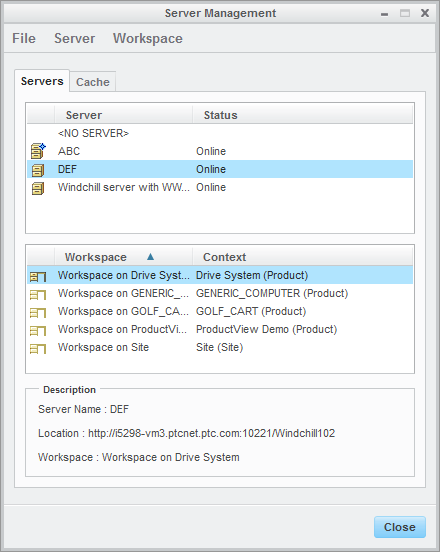
• When viewing or updating the server properties for the server, the Workspace list in the Server Property window can contain a combination of virtual and user-defined workspaces.
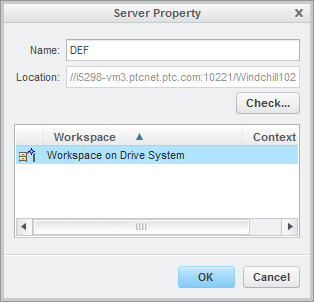
You can choose to display or hide virtual workspaces under the Servers tab in the Server Management utility be activating the hide_default_ workspaces.in_server_ management preference in the wgmclient.ini file.
• When the preference is set to yes and there is a least one workspace created in any context on the selected Windchill server, virtual workspaces are not listed.
• When the preference is set to no, virtual workspaces are listed for each context on the selected Windchill server that has no workspaces defined.
To manage this behavior, perform the following steps:
1. If an active Windchill Workgroup Manager session is running, close the session.
2. Open wgmclient.ini in a standard text editor.
3. Locate the hide_default_workspaces.in_server_management preference.
4. Control whether to display or hide virtual workspaces in the Server Management utility. To set (activate) the preference, enter yes or no (the default setting) after the equal (=) sign, and remove the # prefix to uncomment the preference.
5. Save the wgmclient.ini file.
6. Restart Windchill Workgroup Manager.
The modified preference is available.
If the preference modification fails, see Managing Windchill Workgroup Manager Preferences for more information. |