在 Creo Illustrate 中更新插圖
如果您在建立插圖之後更新作業,請在 Creo Illustrate 中更新插圖。一個作業可以有一或多個與其關聯的插圖。當只有一個插圖與一個作業相關聯時,請執行下列步驟:
1. 在製程計劃瀏覽器中的作業上按一下滑鼠右鍵,然後選取 > 。
使用「製程計劃瀏覽器」建立的插圖會在 Creo Illustrate 中開啟。
2. 在 Creo Illustrate 中更新檔案。
3. 欲儲存檔案,請按一下 > > 。
4. 按一下 > > 。
重點
• 您可以使用「新建插圖」動作建立插圖。您可以將與某個作業相關聯的插圖複製到其他作業。使用「文件集」標籤之「參考文件」部份中提供的  「複製」動作可複製插圖。您可以在相同或不同作業下貼上此插圖。
「複製」動作可複製插圖。您可以在相同或不同作業下貼上此插圖。
 「複製」動作可複製插圖。您可以在相同或不同作業下貼上此插圖。
「複製」動作可複製插圖。您可以在相同或不同作業下貼上此插圖。您只能從原始位置更新插圖。此即複製插圖的來源位置。 |
• 當您從原始位置更新插圖後,無論插圖位於何處,系統都會更新所有位置的變更。
• 如果作業只有一個與其關聯的插圖,請使用 > 動作來在 Creo Illustrate 中更新插圖。
• 一個作業可以有多個與其關聯的插圖。在此情況下,請使用「文件集」標籤之「參考文件」表中提供的「更新插圖」動作來更新插圖。欲更新插圖,請選取插圖,然後按一下「更新插圖」。
只能使用「參考文件」表中提供的「更新插圖」動作一次更新一個插圖。 |
• 如果您嘗試更新非發佈的參考文件,會顯示錯誤訊息。
使用案例 - 更新插圖
1. 請考慮下列結構存在於「製程計劃瀏覽器」中:
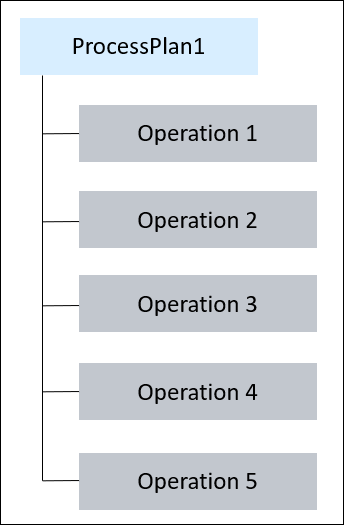
插圖 Doc_MPM_2 與 Operation 1 相關聯。插圖 Doc_MPM_2 的記錄會顯示在 Operation 1 的「文件集」標籤的「參考文件」部份。
2. 使用「文件集」標籤之「參考文件」部份中提供的  「複製」動作可將插圖複製到 Operation 2。
「複製」動作可將插圖複製到 Operation 2。
 「複製」動作可將插圖複製到 Operation 2。
「複製」動作可將插圖複製到 Operation 2。插圖 Doc_MPM_2 現在會顯示在 Operation 2 之「文件集」標籤的「參考文件」部份中。
3. 選取 Doc_MPM_2。
4. 按一下滑鼠右鍵並選取「更新插圖」。會出現一則使用者訊息,說明您無法開啟或更新所選插圖,因為該插圖是從其他位置複製而來。欲開啟或更新此插圖,請瀏覽至原始位置。使用者訊息中也提供關聯製程計劃與作業的超連結。錯誤訊息的範例如下:

您可以從 Operation 1 的「文件集」標籤的「參考文件」部份開啟或更新插圖。