可视化高级特征:CAD 表示的部件和装配特征
本主题提供了有关可视化以下高级特征的详细信息:
• CAD 表示的部件
• 装配特征
显示 CAD 表示的部件和装配特征
从 Creo View 中或从产品结构阅览器的“可视化”选项卡中查看 WTPart 或 EPMDocument 结构时,系统会通过将该结构中所有对象的默认表示合并到单个 PVS 文件中来动态地生成该结构的图形。当前的导航条件用于选择选定了哪些 WTPart 或 EPMDocument 进行显示。
但是,如果部件具有装配特征切口,则默认情况下,该切口不可见。如果部件与某 CAD 装配相关联,但该装配的子项并没有将 WTPart 与表示进行关联,且装配部件被发布为扩展定位装配,则该装配中的部件不可见。以下几部分介绍了如何在此类用例中启用图形的可见性。
装配特征的可视化
• 要启用动态部件结构中的装配特征可视化,请将“动态部件结构中的装配特征”用户首选项设置为“是”。
• 要启用动态 CAD 结构中的装配特征可视化,请将“动态 CAD 结构中的装配特征”用户首选项设置为“是”。
有关设置用户首选项的详细信息,请参阅设置可视化用户首选项。
示例 - WTPart 结构与具有装配特征和挠性元件的 CAD 装配相关联。各个结构级别的所有装配的默认表示都会作为非定位装配或扩展定位装配进行发布。您不能将具有装配特征的装配作为定位装配发布。动态查看部件结构时,必须显示装配特征和挠性元件。
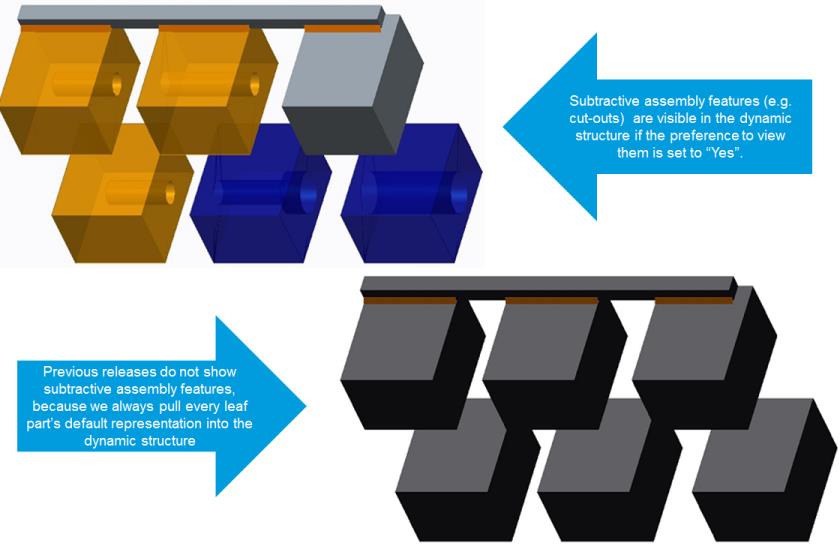
装配特征的启用有一些限制,用户只有在理解并接受了这些限制的情况下才能启用。从装配的表示中可检索包含装配特征的 OL 文件。如果有多个小版本/子项部件版本,则无法保证用于显示装配特征的 OL 文件是为当前装配导航条件选定的小版本/版本而创建的。
例如,如果您的装配有两个子项部件,且每个子项部件都有两个版本,则存在四种可能的几何组合:
• Part1 A.1, Part2 A.1
• Part1 A.2, Part2 A.1
• Part1 A.1, Part2 A.2
• Part1 A.2, Part2 A.2
使用最新的配置规范生成部件结构时,Part1 A.2 和 Part2 A.2 将会显示在部件结构中。但是,如果 Part1 具有装配特征,则它可能会使用 Part1 A.1 的 OL 文件,而不是 Part1 A.2 的 OL 文件。
有关设置用户首选项的详细信息,请参阅设置可视化用户首选项。
• 在“可视化”选项卡中查看 CAD 表示的部件的结构时,由于该结构不同于可视项结构,选定对象将不会始终突出显示结构中的正确对象。 • 在 Creo View 中查看 CAD 表示的部件时,正确的对象将突出显示出来,这是因为 Creo View 将结构显示为在生成动态结构时进行了修改。 |