插入新的“构成集”
要插入新的“构成集”对象,请执行以下步骤:
1. 在上游或下游结构窗格中,选择要在其下创建“构成集”对象的部件。
|
|
• 选定部件必须是成品部件或半成品部件。
• 新建“构成集”对象与选定部件同名。
• 编号是自动生成的,您可以配置 OIR 以进行自定义编号。
|
2. 单击 > ;或右键单击部件并选择 > 。
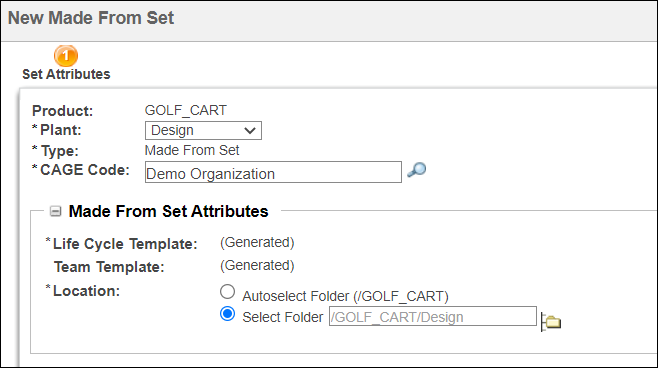
“新建‘构成集’”对话框随即打开。
• 您可以通过“类型和属性管理”实用程序向“构成集”对象添加自定义属性。添加的自定义属性显示在“新建‘构成集’”对话框中。预设情况下,不会向“构成集”对象添加任何属性。 |
3. 为“构成集”指定以下详细信息:
名称 | 说明 | ||
“工厂” | 在“工厂”列表中,选择要与“构成集”对象关联的工厂。 您可以将多个“构成集”对象与一个工厂关联,但不能将一个“构成集”对象与多个工厂关联。 “工厂”列表是根据“适用视图列表”首选项中指定的值填充的。如果未设置此首选项,则考虑设置“工厂特定视图列表”首选项。如果未设置这两个首选项,则会列出针对主要部件显示的工厂视图及其子视图。
| ||
“生命周期模板” | 如果在系统中配置了生命周期模板,则值可能为“(生成的)”。否则,请选取生命周期模板。 有关生命周期的详细信息,请参阅关于生命周期。 | ||
“团队模板” | 如果在系统中配置了团队模板,则值可能为“(生成的)”。否则,可以选取团队模板。 团队模板用于帮助管理生命周期。有关团队模板的详细信息,请参阅团队模板管理。 | ||
“位置” | “位置”- 设置新信息结构的存储位置。 “自动选择文件夹”意味着系统设置默认位置。 “选择文件夹”让您选取一个文件夹。单击浏览按钮显示“设置位置”窗口,然后设置位置。 |
4. 完成后,单击“完成”来新建“构成集”。将显示一条确认消息,指示“构成集”已成功创建。
可能会出现这样的情况:您无法在 BOM 变换器的树结构中查看新建的“构成集”。要在 BOM 变换器中显示或隐藏“构成集”的相关信息,请参阅在 BOM 变换器中显示或隐藏“构成集”的相关信息。
要点
• 创建“构成集”后,系统会在“构成集”与选定部件之间自动创建替代“构成”链接。
• BOM 变换器树结构中显示的新建“构成集”的格式如下所示:
(替代编号、工厂视图名称)、部件名称、部件编号、版本 (“构成集”视图)。
例如:(001, Design), NUT_1_4, GC000010, A.1(Design)

• 您可以创建要显示在“新建‘构成集’”对话框中的自定义布局。
• 可以在某个部件下添加“构成集”、部件使用关系或原材料。但这三者不能同时存在于同一部件下。
• 在部件下创建并添加“构成集”后,添加以下两个链接属性:
◦ 工厂信息
工厂信息即“构成集”的视图。
◦ 替代编号
替代编号是自动生成的,是一个从 001 开始的 3 位数字。
• 在工艺计划树选取器中,如果打开“构成集”对象,则工厂和替代信息基于所应用的配置规范。
• 对于“构成集”对象,以独立对象的形式将其打开后,工厂和替代信息基于 MAPSB 中所应用的配置规范。
• 右键单击“构成集”并启动 > 操作后,为“构成集”添加的自定义属性显示在“编辑部件”对话框中。这些属性将显示在“‘构成集’属性”部分中。
• 在 BOM 变换器的树结构中选择“构成集”后,“属性”选项卡中会显示以下属性:
◦ “缩略图”
◦ “编号”
◦ “名称”
◦ “版本”
◦ “状态”
◦ “状况”
◦ “修改者”
◦ “上次修改时间”
这些属性将显示在“‘构成集’属性”部分中。