将注释 (标记为控制特征) 从 Creo Parametric 发布到 Windchill 所需的配置
在 Windchill 计算机上运行适配器需要进行文件同步。这是因为工作器需要来自 Windchill 服务器的 CAD 文件。这些文件将被拉入工作区并进行下载。如果工作器位于 Windows 计算机上,而服务器位于 VM 中,则需要对其进行同步。
WVS 工作器代理服务使用配置为 CAD 工作器的相应 Creo View Adapter 和相关 CAD 应用程序来管理从 Windchill CAD 数据到 Creo View 可查看文件的转换。
反过来,CAD 工作器采用集成了 Windchill 的 Workgroup Manager 客户端 (WWGM,在 Creo Parametric 中为捆绑模式),使用 CAD 应用程序中最新的 Windchill CAD 文档元数据对原始 Windchill CAD 数据执行下载和同步操作。
以管理员身份执行以下配置:
1. 在 Windows 计算机上安装 Creo Parametric。
2. 在 Windows 计算机上安装 Creo View Adapters。
◦ 在安装过程中选择 PRO E 选项。
◦ 安装 daemon 并将端口设置为 601。
3. 待 Creo View Adapters 安装过程完成后,在 Creo View Adapters 的安装位置创建一个名为 proe_setup 的文件夹。
例如,proe_setup 文件夹的位置可以是:D:\ptc\creo_view_adapters\proe_setup。
4. 运行 <install directory of Creo view adapter>\bin\proe2pv_config.exe。
随即打开 Creo Parametric Adapter Configuration 对话框。
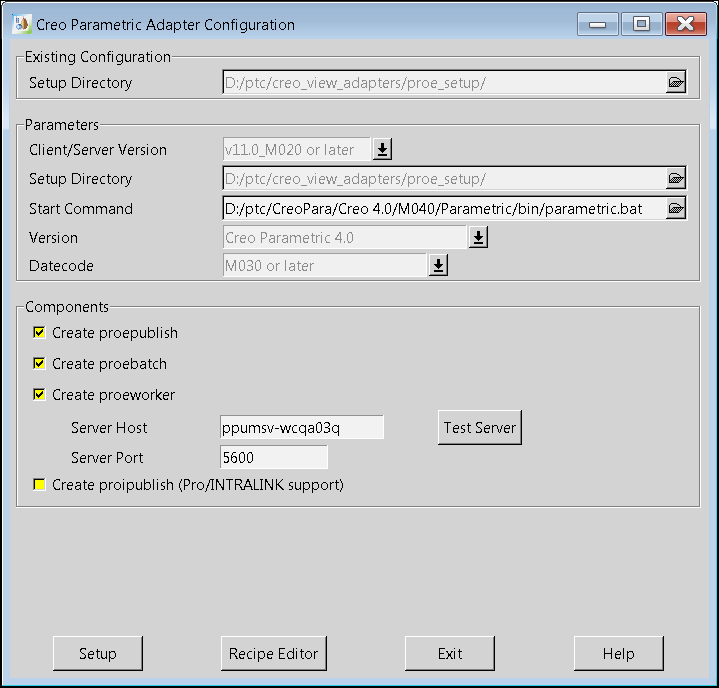
5. 在 Existing Configuration 部分,指定 proe_setup 文件夹的位置。例如,D:\ptc\creo_view_adapters\proe_setup。
6. 在 Parameters 部分中,按照下文所述设置以下属性的值:
◦ Client/Server Version:从下拉列表中选择适当的值。根据您的系统上所安装 Creo Parametric 版本的不同,值列表也会有所不同。例如,v11.0_M020 or later。
◦ Setup Directory:指定 proe_setup 文件夹的位置。例如,D:\ptc\creo_view_adapters\proe_setup。
◦ Start Command:指定 Creo Parametric 文件夹中 parametric.bat 文件的位置。例如,D:/Program Files/PTC/Creo 4.0/M040/Parametric/bin/parametric.bat。
◦ Version:指定您的系统上所安装的 Creo Parametric 版本。例如,Creo Parametric 4.0。
◦ Datecode:选择 Creo Parametric 的 M030 or later 版本日期代码。
7. 在 Components 部分中,按照下文所述设置以下属性的值:
a. Server Host:指定主机名。例如,ppumsv-wcqa03q。服务器主机位置可从 Windchill 服务器 url 中获得:ppumsv-wcqa03q.ptcnet.ptc.com。
b. Server Port:指定端口。默认情况下,该值为 5600。但是,用户可以在配置中更改该值。
8. 单击 Test Server 可测试服务器状况。
测试服务器可能仍会报告失败。 |
9. 单击 Recipe Editor。rcpedit 对话框随即打开。
确保已在 Required Entities 部分下选中下列功能的复选框。

◦ Planer Annotations
◦ Floating Annotations
◦ Screen Annotations
10. 在 rcpedit 对话框中,单击Save。单击“关闭”。
11. 在 Creo Parametric Adapter Configuration 对话框中,单击 Setup。proe2pv_config – Question 对话框随即打开。
12. 单击“是”。proe2pv_config – Message 对话框随即打开。
13. 单击“确定”。
14. 在 Creo Parametric Adapter Configuration 对话框中,单击 Exit。Exit proe2pv_config 对话框随即打开。
15. 单击“是”。
16. 需要在 Windchill 中执行的配置步骤:
a. 验证 Windchill 中的 <server_location>/Windchill/ 存在 auth.properties。如果不存在,则使用文本创建 auth.properties 文件并将其保存在指定位置:
身份验证 = 管理员凭证 (用户名:密码)。
例如,auth=wcadmin:wcadmin
b. 验证 worker.exe.allowlist.prefixes 特性是否已添加到服务器的 site.xconf。如果未添加,则将下列特性详细信息添加到 site.xconf,并使用 Windchill 中的 Xconf 实用程序传播更新。
<Property name="worker.exe.allowlist.prefixes" overridable="true" targetFile="codebase/WEB-INF/conf/wvs.properties" value=" C:\|D:\|E:\|G:\|/|nohup /"/>
c. 验证 WVS.VisualNavigation 特性是否已添加到服务器的 site.xconf。如果未添加,则将下列特性详细信息添加到 site.xconf,并使用 Windchill 中的 Xconf 实用程序传播更新。该特性可确保能够使用“可视化”选项卡。
<Property name="WVS.VisualNavigation" overridable="true" targetFile="codebase/installed.properties" value="true"/>
d. 验证 publish.copyrepresentationsforward.restrict 特性是否已添加到服务器的 site.xconf。如果未添加,则将下列特性详细信息添加到 site.xconf,并使用 Windchill 中的 Xconf 实用程序传播更新。该特性确保零件检出后可继续延用表示。
<Property name="publish.copyrepresentationsforward.restrict" overridable="true" targetFile="codebase/WEB-INF/conf/wvs.properties" value="false"/>
17. 按照下述方法移除现有发布规则:
a. 以 Windchill 管理员身份登录,然后导航至 > 。
b. 转至“可视化配置管理”。
c. 移除所有现有站点发布规则文件。
d. 完成这些配置后,通过在 Windchill shell 中运行以下命令传播更改:xconfmanager –pF
e. 重新启动 Windchill 服务器以使更改生效。
18. 在本地 Windows 计算机上安装 FileZilla FTP 服务器。
a. 设置可通过 FTP 共享的文件夹。例如,文件夹的位置可以是 D:\ftproot
b. 在共享文件夹中创建子文件夹以存储数据文件。例如,子文件夹的位置可以是 D:\ftproot\ftptemp。
c. 启动并连接到 Filezilla 服务器。
d. 单击 > > 以创建新用户。Users 对话框随即打开。

e. 单击“添加”。 Add User Account 对话框随即打开。
f. 输入名称,然后单击 OK。
g. 单击 Shared folders。

h. 单击 Add,浏览至您在步骤 18a 中为 FTP 共享所创建文件夹的位置。例如,文件夹的位置可以是 D:\ftproot。
i. 要确保用户对添加的文件夹具有完全访问权限,请选中 Files 和 Directories 部分下所有实体的复选框。
j. 单击 Set as home dir 将其设置为默认文件夹。
k. 单击“确定”。
转至 Windchill 服务器,然后尝试 ftp://<machine_name>.ptcnet.ptc.com/ 以检查 FTP 是否可访问。
19. 在 Windchill 站点实用程序中的“工作器代理管理”中执行以下配置,方法如下:
a. 单击配置。
b. 单击“添加工作器”。
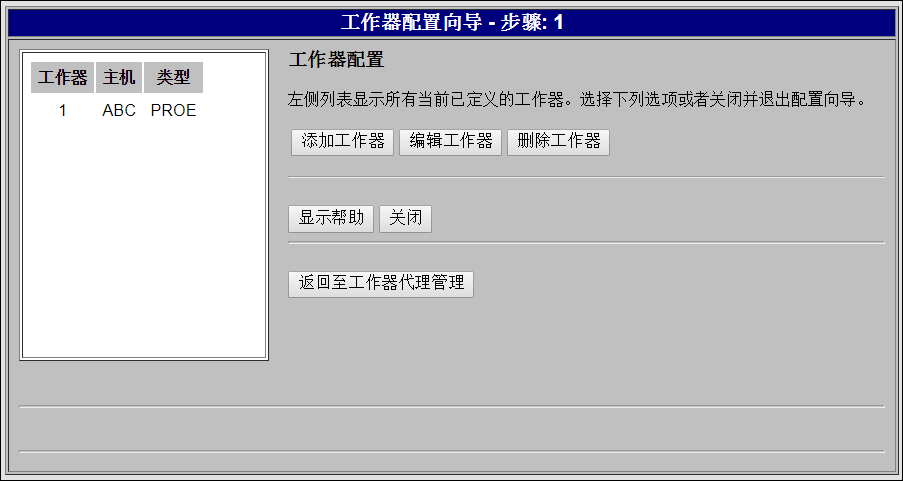
c. 按如下所示输入主机和数据类型的详细信息,然后单击“下一步”:
▪ “主机”:<Windows_machine_name>
▪ “数据类型”:从下拉列表中选择 PROE。

d. 在“工作器位置”中,单击“一个不同的 Windows NT 系统”,然后单击“下一步”。
如果服务器位于同一台计算机上,请选择“Windchill 服务器”选项。 |

e. 在“工作器执行命令”中指定详细信息,如下所示:
▪ 在“执行命令”中,输入 proeworker.bat 文件的位置。
例如,D:\ptc\creo_view_adapters\proe_setup\proeworker.bat
▪ 清除“在本地执行”复选框。
▪ 选中“自动启动”复选框。
▪ 选中“自动出错停止”复选框。
f. 单击“下一步”。

g. 在“工作器 Daemon 端口”中,指定 601 作为端口号,然后单击“下一步”。
并非所有用户都会遇到此步骤。 |

a. 在“公用文件系统”中指定详细信息,如下所示:
▪ Windchill 系统路径:ftp:/<ftp_subfolder>
▪ 路径 (工作器):<full_Windows_path_to_subfolder>
例如,D:\ptc\Shared_ftp\test
▪ FTP 用户名:<ftp_username_in_filezilla>
▪ FTP 密码:<ftp_password_in_filezilla>
i. 单击“下一步”以显示“工作器汇总信息”。

j. 在“工作器汇总信息”中,单击“应用”。

k. 在“工作器配置”中,单击“保存文件”。

l. 单击“重新加载工作器代理”。

m. 单击“返回至工作器代理管理”。“工作器代理管理”对话框随即打开。

n. 在“操作”下方,单击绿色旗帜。等待工作器启动。成功完成后,会显示红色旗帜。

故障排除
创建标准控制特征时,可能会遇到以下错误。
以下是可能会出现错误的情景,以及建议解决方案:
• 模型注释未能正确发布到 Windchill。
解决方案:需要确保 CAD 工作器已开启,并且在您检入 CAD 文件时处于运行状态。
• 缺少下游部件所对应的 CAD 文件。如果您没有在 BOM 变换进程中添加可将 CAD 文件从上游部分复制到下游部分的特性,则会发生这种情况。
解决方案:将以下两个特性添加到位于 <WindchillHome>\codebase\com\ptc\windchill\mpml\xconfs\ 的 mpmlink.properties.xconf 文件。使用 Xconf 实用程序传播更改,然后重新启动服务器。
<AddToProperty name="com.ptc.windchill.mpml.copyOver.mapsb.newBranch.create.wt.part.WTPart" value="WCTYPE|wt.part.WTPart~MBA|buildTarget@WCTYPE|wt.epm.build.EPMBuildRule"/>
<AddToProperty name="com.ptc.windchill.mpml.copyOver.mapsb.newPart.create.wt.part.WTPart" value="WCTYPE|wt.part.WTPart~MBA|buildTarget@WCTYPE|wt.epm.build.EPMBuildRule"/>
使用 Creo View 4.2 或更高版本查看“可视化”选项卡中的模型注释。 |
相关信息,请参阅《Creo MCAD Adapters 安装和配置指南》中的以下主题:
• Creo View Adapter for Creo Parametric 简介
• 对服务器控制的发布进行故障排除