使用非操作耗用部件
非操作耗用部件是可以分配至工艺计划的部件,但不会显示在关联装配体的 BOM 中。使用“粘贴为非操作耗用” 操作仍可以将被操作耗用的部件分配到其他操作。
操作仍可以将被操作耗用的部件分配到其他操作。
 操作仍可以将被操作耗用的部件分配到其他操作。
操作仍可以将被操作耗用的部件分配到其他操作。如果将“在树形结构中显示部件分配”首选项设置为“是”,则仅显示非操作耗用部件。 |
要将已耗用部件作为非操作耗用部件进行分配,请执行下列步骤:
1. 选择包含您想要重用的已分配或已耗用部件的操作。
2. 选择已耗用部件,然后选择“复制”。
3. 选择想要在其中重用已分配或已耗用部件的操作。
4. 从上下文菜单中单击 “粘贴为非操作耗用”。
“粘贴为非操作耗用”。
 “粘贴为非操作耗用”。
“粘贴为非操作耗用”。请注意下列事项:
• 如果选定部件已在使用关系模式中分配,则该部件在使用关系模式中是作为非操作耗用部件进行分配的。
• 如果选定部件已在具体值模式中分配,则该部件在具体值模式中是作为非操作耗用部件进行分配的。
• 在具体值模式下,从“可视化”选项卡或在“回放模式”期间复制的部件将作为非操作耗用部件进行分配。
• 已耗用部件可以从工艺计划的各种操作中选择,但仅能粘贴到单一的目标操作。
• 即使部件处于已检入状态,仍然可以进行复制。但是,必须首先检出部件,然后才能将另一个部件粘贴到单一的目标操作中。
• 如果随后复制另一项,则需要将已复制项从剪贴板中移除。
• 部件仅能作为已耗用或已操作的非操作耗用部件粘贴。
不支持在“可视化”选项卡中和回放模式下显示“构成”部件。 |
添加独立的非操作耗用部件
独立的非操作耗用部件不属于任何相关装配。您仍然可以通过下列步骤来将这些部件分配到操作:
1. 选择想要将非操作耗用部件分配到其中的操作。
2. 从上下文菜单中单击 > 。
3. 在“分配非操作耗用”面板中搜索要分配的部件。
4. 选择一个对象并单击“确定”。
Creo View 中非操作耗用部件的可见性
在 Creo View 中打开表示时,可以查看已使用的非操作耗用部件。请看以下示例:
假设工艺计划阅览器中存在以下结构:
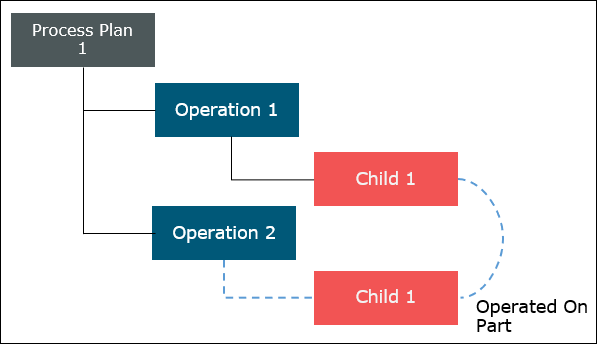
• 在 Process Plan 1 下添加两个操作 Operation 1 和 Operation 2。
• Child 1 已分配给 Operation 1。
• Child 1 被粘贴为 Operation 2 中的非操作耗用部件。
工艺计划阅览器中的“回放操作”可用于查看部件操作和标准操作的表示。回放期间,可以查看部件的表示。在 Creo View 中打开表示后,将显示以下实体:
• Process Plan 1
• Operation 1 和已分配部件 Child 1
• Operation 2 和非操作耗用部件 Child 1
在 Creo View 中选择 Process Plan 1 时,系统仅自动选择非操作耗用部件 Child 1 及其关联操作 Operation 2,因为该非操作耗用部件已被使用。