在相同计算机上配置工作器
最简单的情况便是工作器与“工作器代理”位于同一计算机上。当 Windchill 服务器与工作器位于同一计算机上时,针对 Windows 和 UNIX 的说明是相同的。请按以下步骤访问“工作器代理管理”:
1. 在 Web 浏览器中打开 Windchill。
2. 在“站点”上下文中,从容器中单击“实用程序”链接,然后单击“工作器代理管理”。
3. “工作器代理管理”窗口将打开。
管理员可在此窗口中创建新工作器或重新配置现有工作器,还会在其中显示工作器的当前状态。单击“配置”以配置工作器。
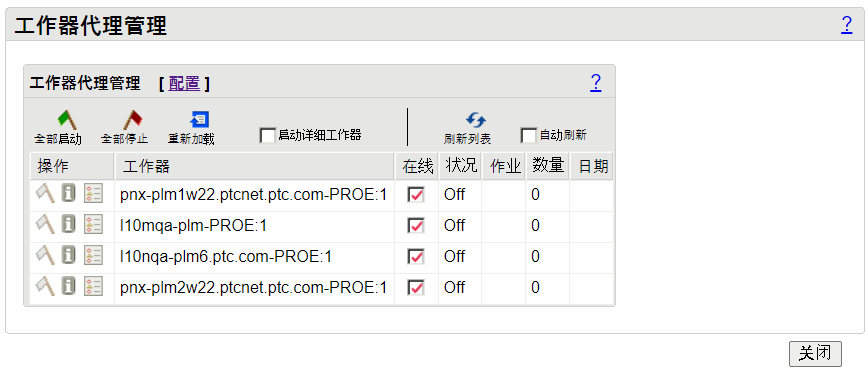
4. “工作器配置”面板中提供了三个选项:“添加工作器”、“编辑工作器”和“删除工作器”。在本例中,将介绍“添加工作器”选项。(“编辑工作器”和“删除工作器”按钮仅在配置工作器后才可使用 - 如果这是您配置的第一个工作器,则不会显示这些命令。)单击“添加工作器”以添加新工作器配置。
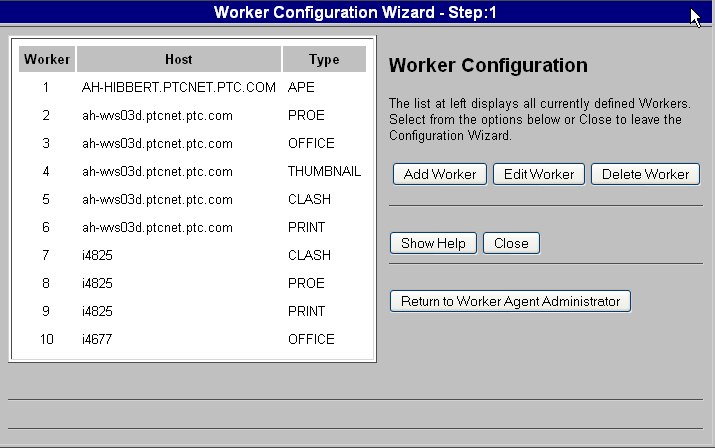
5. 在“添加工作器”面板中,指定工作器计算机的主机名和所要创建工作器的数据类型。例如,如果您在处理 Creo Parametric CAD 文档或部件,那么将创建 Creo Parametric 工作器以将对象转换成可视图像。
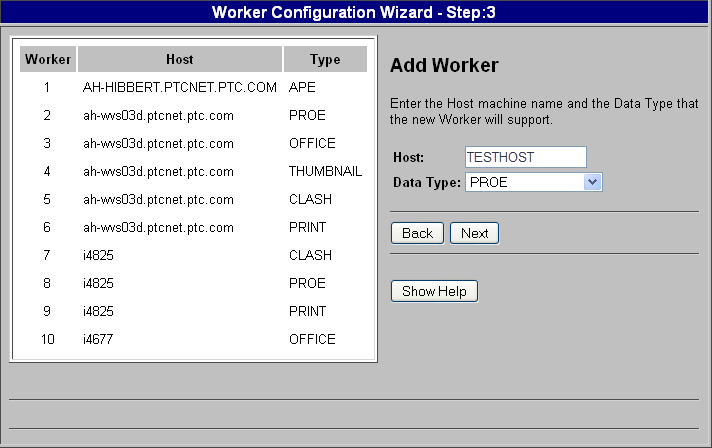
◦ “主机”- 指定工作器计算机的主计算机名称 (主机名)。在本例中,使用 TESTHOST。
以下类别的数据类型选项可供使用。
MCAD - 机械计算机辅助设计 (MCAD) 软件
文档 - Word、PDF
Creo View、Creo Illustrate
ECAD - 电子电路计算机辅助设计 (ECAD) 软件。有关支持的 ECAD 工具的列表,请参阅 ECAD 可视项的服务器端发布。
◦ 单击“下一步”以显示“工作器位置”面板。
6. 在“工作器位置”面板中,选择工作器所在的位置。
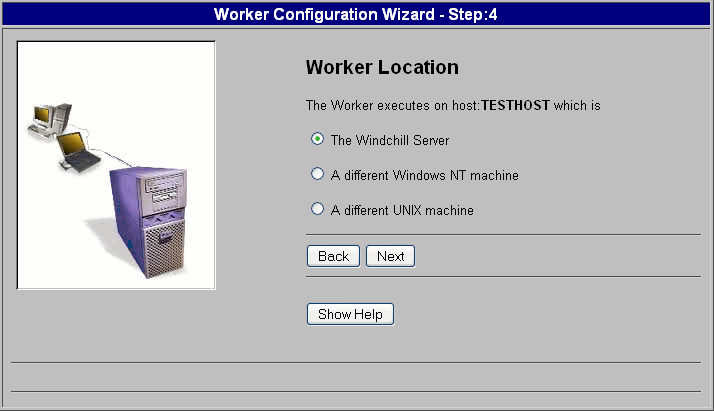
◦ Windchill 服务器 - 工作器与 Windchill 服务器处在同一台计算机上。
◦ 一个不同的 Windows NT 系统 - 工作器处在与 Windchill 服务器不同的 Windows 计算机上。
◦ 一个不同 UNIX 系统 - 工作器处在与 Windchill 服务器不同的 UNIX 计算机上。
在本例中,由于工作器与 Windchill 服务器位于同一台计算机上,因此,请选择“Windchill 服务器”。
7. 单击“下一步”以显示“工作器执行命令”面板。
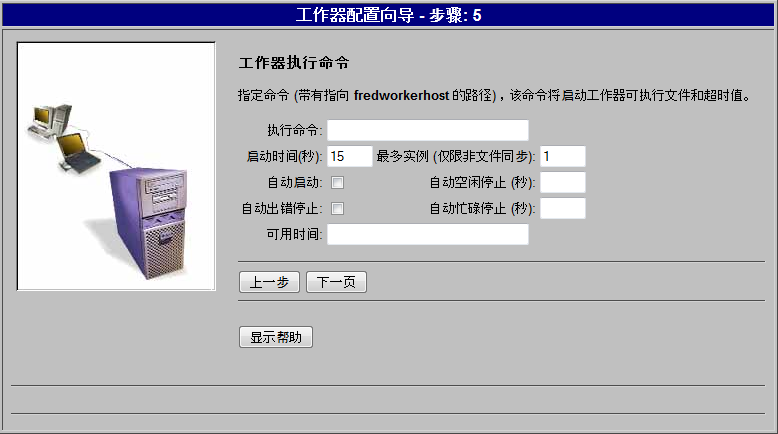
在此面板中,指定用于启动工作器的脚本和执行设置。输入以下参数的值:
◦ 执行命令 - 执行命令是 Creo View 适配器配置期间创建的工作器脚本。(有关详细信息,请参阅 Creo View Adapters Installation and Configuration Guide (《ProductView 适配器安装和配置指南》) 中“受服务器控制的发布”一章的相关适配器小节。)在“执行命令”文本字段中键入该脚本的完整路径。指定将在主机上启动工作器可执行文件的批处理文件,例如,C:\ptc\creo_view_adapters\inventor_setup\inventorworker.bat。(您的路径会有所不同)。
◦ “启动时间 (秒)”- 指定工作器和系统完全启动、初始化并能够返回确认这一过程的消息所需的时间量 (以秒为单位)。如果该值不够长,则工作器不能可靠地启动。将该设置调整到与您的系统相适应。
◦ “最多实例 (仅限非同步文件)”- 指定此工作器可启动的最大实例数量。只有当工作器计算机能够有效地运行 CAD 应用程序的多个副本 (即,多处理器、足够的内存资源) 并且未将工作器配置为使用文件同步时,才应将该值设置为大于一 (1)。
◦ “自动启动”- 选择此选项以将工作器设置为在需要时自动启动。当您希望系统在重新启动之后自动启动,或希望工作器代理自动满足大量请求时,应该选择该选项。
◦ “自动空闲停止 (秒)”- 指定工作器自动停止前可以保持空闲的时间量 (以秒为单位)。如果将该字段留空或设置为零 (0),则工作器在空闲时不会自动停止。如果需要在不使用许可证时将其释放,则使用该选项。
◦ “自动出错停止”- 单击该选项以将工作器设置为在返回一个来自转换请求的错误后自动停止。如需确保应用程序在出错后仍处于稳定状态,请使用该选项。
最好使用工作器的相关 Recipe Editor 设置 ( > > ) 来控制工作器的错误行为。 |
◦ “自动忙碌停止 (秒)”- 指定在完成转换时不自动停止的情况下工作器可以用在单个转换请求上的时间量 (以秒为单位)。如果将该字段留空或设置为 0,工作器在完成转换时不会自动停止。
最好使用工作器的相关 Recipe Editor 设置 ( > > > ) 来控制工作器的转换请求行为。 |
◦ “可用时间”- 您可以通过列出启用工作器的时间和日期来控制该工作器的可用性。这是一个以逗号分隔的时间列表,其格式如下:<开始时间> - <结束时间> - <星期>。有关详细信息,请参阅 Windchill 帮助中心。
8. 单击“下一步”以显示“工作器汇总信息”面板。此面板显示在添加工作器过程中输入或选择的值。
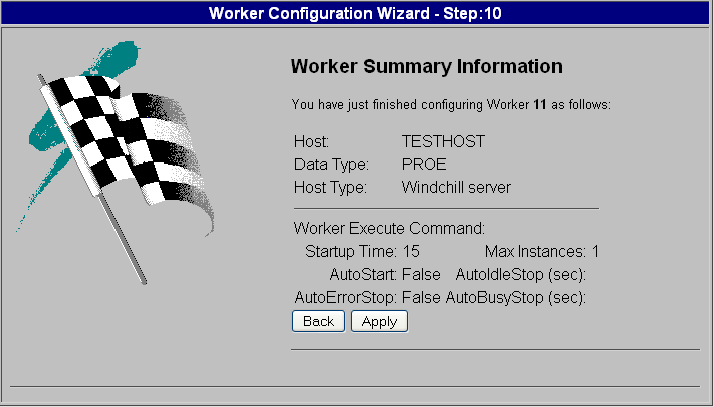
9. 在该面板中查看工作器配置信息。如果需要,使用“上一步”以返回到相应的步骤并进行修改。当已验证该面板所显示的工作器信息正确时,单击“应用”。
10. 随即会返回到“工作器配置”窗口 (配置的步骤 1)。单击“保存文件”以用您的配置更改更新 <Windchill>\codebase\agent.ini 文件。
11. 单击“重新加载工作器代理”以提交变更并更新“工作器代理管理”工作器条目。
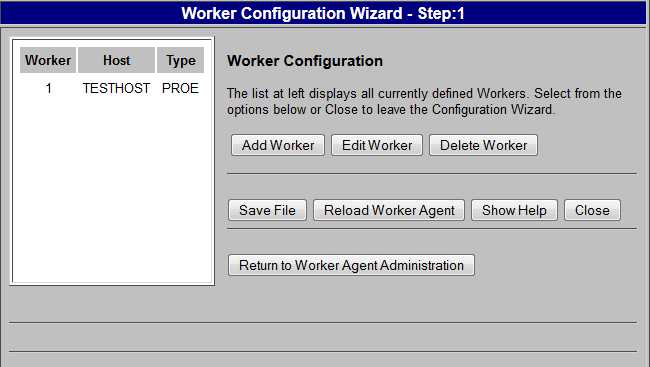
12. 单击“返回至工作器代理管理”。
13. 请按照工作器配置中的增强安全措施一节中所述的说明进行操作。
除非按照上述说明配置 worker.exe.allowlist.prefixes 特性,否则“工作器代理配置”测试将不会成功。 |
现在已经完成了对“工作器代理”的配置,以在与 Windchill 服务器相同的计算机上使用工作器。有关如何测试和确认配置是否正确的详细信息,请参阅测试工作器代理配置。