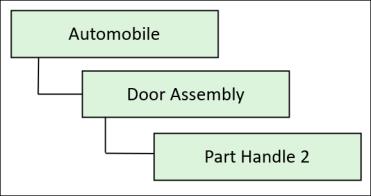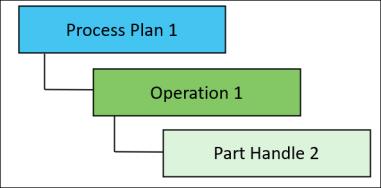작업과 연관된 부품 객체 및 리소스 업데이트
대량 업데이트 기능을 사용하면 Windchill 객체를 동일한 유형의 다른 Windchill 객체로 교체할 수 있습니다. 예를 들어, 할당된 부품 및 리소스 등의 작업과 연관된 객체를 업데이트할 수 있습니다. 불일치를 방지하려면 부품 및 리소스가 존재하는 모든 위치에서 업데이트되었는지 확인해야 합니다. 다음 예를 참조하십시오. Part Handle은 Door Assembly 아래에 있습니다.
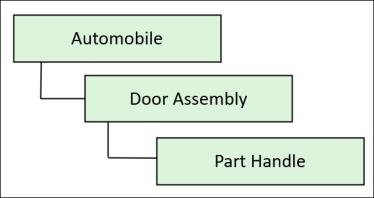
또한 Process Plan 1의 Operation 1에도 동일한 Part Handle이 할당되어 있습니다.
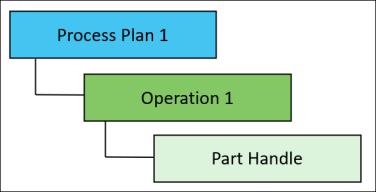
불일치를 방지하려면 Part Handle이 Door Assembly 및 Process Plan 1에서 업데이트되었는지 확인해야 합니다.
작업과 연관된 부품 사용을 업데이트하려면 다음 단계를 수행합니다.
1. 업데이트할 부품의 정보 페이지로 이동합니다. 예를 들어, Part Handle의 정보 페이지입니다.
2. 작업 메뉴에서 제조 객체 대량 업데이트를 선택합니다.
대상 객체 선택 탭에 선택한 부품이 표시되는 제조 객체 대량 업데이트 도우미 대화 상자가 열립니다. 예: Part Handle.
• 제조 객체 대량 업데이트 작업이 시작되는 부품이 체크 인 상태인지 확인합니다. • 폴더 컨텐트 및 검색 결과 테이블에서 제조 객체 대량 업데이트 작업을 시작할 수도 있습니다. |
3. 선택한 부품과 연관된 객체를 수집하려면  객체 수집을 클릭합니다.
객체 수집을 클릭합니다.
 객체 수집을 클릭합니다.
객체 수집을 클릭합니다.수집된 객체 반환 대화 상자가 열리고 선택한 부품이 표시됩니다. 예: Part Handle.
4. 수집된 객체 반환 대화 상자에서 부품을 선택하고  상위 객체 수집을 클릭하여 상위 부품을 수집합니다.
상위 객체 수집을 클릭하여 상위 부품을 수집합니다.
 상위 객체 수집을 클릭하여 상위 부품을 수집합니다.
상위 객체 수집을 클릭하여 상위 부품을 수집합니다.5. 수집된 객체 반환 대화 상자에서 부품을 선택하고  고급 수집을 클릭하여 작업을 수집합니다. 고급 추가 대화 상자가 열립니다.
고급 수집을 클릭하여 작업을 수집합니다. 고급 추가 대화 상자가 열립니다.
 고급 수집을 클릭하여 작업을 수집합니다. 고급 추가 대화 상자가 열립니다.
고급 수집을 클릭하여 작업을 수집합니다. 고급 추가 대화 상자가 열립니다.6. 고급 추가 대화 상자에서 사용 작업 수집 확인란을 선택하고 확인을 클릭합니다.
관련 작업이 수집되고 고급 추가 대화 상자가 닫힙니다. 이제 작업 엔티티가 수집된 객체 반환 대화 상자에 표시됩니다. 예를 들어, Part Handle, Operation 1 및 Door Assembly가 표시됩니다.
7. 수집된 객체 반환 대화 상자에서 확인을 클릭합니다. 수집된 객체 반환 대화 상자가 닫힙니다.
8. 선택적으로 대체할 모든 엔티티를 선택할 수 있습니다. 예를 들어, Part Handle 및 Operation 1을 선택합니다.
9. 제조 객체 대량 업데이트 도우미 대화 상자에서 다음을 클릭합니다.
다음을 클릭하면 다음과 같은 경고 메시지가 나타납니다. 불일치를 방지하려면 작업과 관련된 어셈블리의 부품도 교체해야 합니다. |
10. 교체 부품 선택 탭에서  을 클릭하여 선택한 부품을 대체할 기존 부품을 지정하고 확인을 클릭합니다. 예를 들어, Part Handle 2를 선택합니다.
을 클릭하여 선택한 부품을 대체할 기존 부품을 지정하고 확인을 클릭합니다. 예를 들어, Part Handle 2를 선택합니다.
 을 클릭하여 선택한 부품을 대체할 기존 부품을 지정하고 확인을 클릭합니다. 예를 들어, Part Handle 2를 선택합니다.
을 클릭하여 선택한 부품을 대체할 기존 부품을 지정하고 확인을 클릭합니다. 예를 들어, Part Handle 2를 선택합니다.11. 선택적으로 미리 보기를 클릭하여 변경 사항을 미리 보고 다음 단계에서 대체가 성공적인지 확인할 수 있습니다.
12. 제조 객체 대량 업데이트 도우미 대화 상자에서 완료를 클릭합니다.
기존 부품이 어셈블리 구조 및 공정 계획 구조의 다른 기존 부품으로 대체됩니다. 이 경우 Part Handle 2입니다. 시스템에서 선택한 사용 및 연관된 작업의 상위 부품을 반복합니다. 이 경우 Operation 1 및 Door Assembly가 이터레이션됩니다.