Windchill Vault Configuration
To implement file vaulting, you use the Vault Configuration window to define the following objects:
• Site (also known as cluster): A group of hosts with one URL that can be accessed independently but also as a single unit. For file vaulting, you will work with the automatically generated main site, which has the default name Main.
|
|
A site is created from the Site Administration window and not from the Vault Configuration window. However, sites are displayed in the Vault Configuration window.
|
• Host: A system on your network that can be used to store content files.
• Vault: A logical container for folders.
• Folder: A representation of a physical storage location on a host system.
• Mount: The association between a folder and a host.
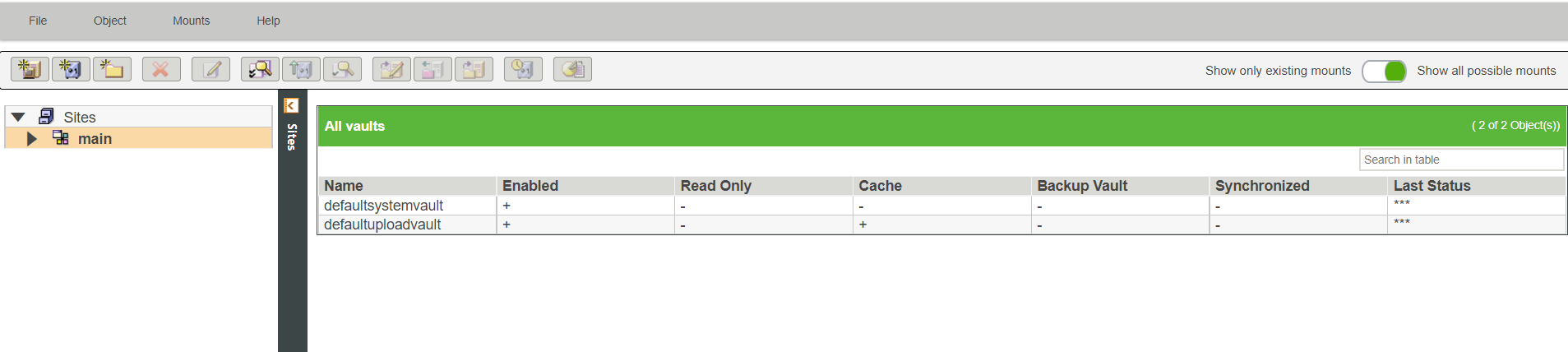
For information about accessing the Vault Configuration window, refer to Vault Configuration Page.
You can use the Vault Configuration window menus and toolbar buttons to perform such actions as the following:
• Create and update vault components.
• Schedule revaulting.
• Generate backup information
• Enable and disable the status of objects.
• Clean up your vaults by removing unreferenced files.
• Validate a single mount or all mounts of an object.
• Update vaulting rules to include new life cycle states.
The left panel of the Vault Configuration window displays a tree view of the site, which includes all of the hosts, vaults, and folders that have been defined for the site. (Each folder must have its own unique directory.)
The Vault Configuration window shows icons only for the site to which you are connected and for content replication remote sites. The content of the right panel depends on whether Show only existing mounts or Show all possible mounts is selected:
• When Show only existing mounts is selected, the right panel displays all mounts associated with the selected host, vault, or folder.
• Show all possible mounts is the default value. When it is selected, the right panel displays the following:
◦ If the site is selected, the right panel displays the details about the vaults configured to that site.
◦ If a host is selected, the right panel displays all possible mounts to that host. Hosts are identified by the DNS name or IP address that you specify.
◦ If a vault is selected, the right panel displays all folder and host combinations possible or already defined for that vault. Because they are logical entities, vaults cannot be mounted.
◦ If a folder is selected, the right panel displays details about mounts for that folder and all the hosts that are configured are displayed.
About Mounts
A mount is the association between a folder or a root folder and a host. When you create or update a mount, you specify how the Windchill method server running on the host accesses a specific file storage location on a host.
All folders or root folders must be mounted to all available hosts. Otherwise, a method server running on a host without a mount is unable to access content files when a download operation is requested. When a folder or a root folder is mounted to more than one host (for example, in a cluster), all mount paths associated with one folder or root folder must point to the same physical location.
When defining or updating a mount, you must specify the following:
• The folder or root folder to be mounted on the specified host system. If the Host Type is Cluster Node, the mounts are created for all hosts having the Host Type of Cluster Node.
• The path to the physical storage location represented by the folder or root folder. If a mount is directed to a nonexistent path, uploads to and downloads from this folder fail. Each vault folder or root folder must have its own unique directory.
When a folder is mounted to a directory and the vault and folder are validated successfully, a directory called MOUNT_VALIDATION_DATA is created and a file whose name starts with Site_ is created in that directory. If the folder mount is changed later, and you want to use this directory path as a mount for another folder, you must delete this file first.
Changing the path value associated with a mount makes all files stored in the previous location inaccessible until they are moved to the new path location. Use the following update procedure to avoid download failures when you are changing a mount location:
1. Update the folder and assign it read-only status to prevent additional files from being uploaded to the current location.
2. Copy the existing files to the new storage location.
3. Update the mount with the new path specification.
4. Update the folder again to clear the read-only status.
Each folder must have its own unique directory to store the content. For example, two folders should not have the same physical location. Otherwise, data loss may occur. |
Do not simply unmount the vaults that contain files that are referenced by objects in the Windchill database. |
You must ensure that folders in the vault configuration are validated for them to be used. Content is written only to folders that are validated and when the status of the corresponding mount is valid.
For example, if a user creates a folder, mounts it, and does not validate it, content is not written even if the mount path is correct. In another case, if a user shares a folder from a remote machine without setting Modify permission for other users to access the folder over the network, an attempt to validate the mount to that folder in the Vault Configuration utility shows an INVALID mount status and content cannot be written to that folder.
In other words, content is written only to the vault folders for which all the mounts that have a mount status of VALID. You can find the INVALID mounts using Search in table in the Vault Configuration window.
Updating Root Folder Mounts
When the mount associated with the root folder is updated, the physical directory path, specified as the new mount path, should have the same directory structure below it as the physical directory specified by the old mount path.
For example, if the old root folder mount path is D:\folder1 with the testvault_RootFolder_1_Folder_1 subdirectory below it and you want to update the mount path to D:\folder2, then the following directory structure must exist: D:\folder2\testvault_RootFolder_1_Folder_1.
If a root folder mount update is attempted and the required subdirectories have not been created, an error message similar to the following appears:
Update of mount for root folder "testvault_RootFolder_1" failed
Update of mount for subfolder
"testvault_RootFolder_1_Folder_1" failed. A physical folder
corresponding to the subfolder mount path
"D:\folder2\testvault_RootFolder_1_Folder_1" does not exist.
Update of mount for subfolder
"testvault_RootFolder_1_Folder_1" failed. A physical folder
corresponding to the subfolder mount path
"D:\folder2\testvault_RootFolder_1_Folder_1" does not exist.
When you are updating the mount of a root folder, do the following:
1. Change the status of the root folder to read-only to prevent additional files from being uploaded to the current mount path.
2. Copy all subdirectories and files recursively from the old mount path of the root folder to the new mount path.
3. Update the root folder mount with the new file path. The mounts of the automatically created folders below the root folder are automatically updated.
4. Update the root folder again the clear the read-only status.
FolderToRootFolderConverter Tool
This tool replaces existing folders on a main or replica vault with root folders. The root folder uses the mount path of the folder as its mount path. A subfolder is created below the root folder mount path and any files present in the (old, converted) folder are moved to this subfolder.
Windchill wt.fv.tools.FolderToRootFolderConverter
The user name and password for startup are the administrator credentials.
You can find a list of possible command line options by running the following command:
Windchill wt.fv.tools.FolderToRootFolderConverter -usage
To list existing vaults and folders, run the tool with one of the following options:
• -listVaultsFolders
• -listRemoteVaultsFolders
To convert folders to root folders, run the tool with the following option:
-vaults
For each folder of each vault passed in the following argument, the folder is unmounted and in each folder’s place, a new root folder is created with a root mount path corresponding to the original folder’s mount path.
Following is a list of valid arguments:
• -user=<adminid>: User ID of the administrator user.
• -password=<adminpassword>: Password of the administrator user.
• -vaults=<vault1,vault2..>: Only folders in specified vaults are converted.
• -listVaultsFolders: Directs the tool to print vault and folder names and then exit.
• -listRemoteVaultsFolders: Directs the tool to print vault and folder names on remote site and then exit.
• -usage: Directs the tool to print a list of valid arguments and then exit.
• -debug=<level>: Directs the tool to print additional informational and debug messages. Valid values range from 1 (least detailed) to 3 (most detailed).
PTC recommends that this program be executed on a per-vault basis. PTC also recommends that you create backup of all disk folders that are affected before you run this tool. If you run the tool and an error results, you must restore the disk folders. |
Maintaining Your Vaults
To free up disk space, you may want to perform periodic maintenance on vaults and folders to remove unreferenced files. An unreferenced file is one that no longer has a valid association to a Windchill object. You can remove unreferenced files by doing one of the following:
• From the Vault Configuration window, select > to perform a one-time cleanup. For details, see Cleaning Up Vaults and Folders.
• From a Windchill shell, use the RemoveUnreferencedFiles utility. For details, see RemoveUnreferencedFiles tool below.
You can also use the > option to set up an automated cleanup schedule that marks files as unreferenced, and optionally deletes files for replicated items in replica vaults that match criteria you specify.
By default, the automated vault cleanup operation simply unreferences replica vault files that match the cleanup criteria. These files are not deleted until you remove unreferenced files. To automate this process so that files that are unreferenced by the cleanup operation are automatically deleted, set the wt.fv.master.deleteUnreferencedFilesOnAutoVaultCleanup to true in the wt.properties file. |
When you remove unreferenced files, they are permanently deleted from the host system. Therefore, you should generate backup information before you perform the cleanup operation. You can do this from the Vault Configuration window by selecting > . When you do this, the Windchill method server writes to the log file identified by the $(wt.fv.log.mountInfoFile) property in the wt.properties file. This file contains file vault mounting information in the following format: <hostname> <mount path>.
You can use the backup information file to configure your system backup tool for effective protection of your file vaults. If you are not setting properties through a graphical user interface or in a mapping rules file, you add or edit properties with the xconfmanager utility.
For more information, see Using the xconfmanager Utility.
In addition, the following rules govern deletion of vault objects:
• When a host with mounts is deleted, all the mounts associated with that host are also removed. Consequently, folders associated with this host are no longer mounted to it, but may remain mounted to other hosts.
• You cannot delete a vault that contains folders.
• You cannot delete a folder that contains content files.
• When a folder is deleted, all of its mounts are also removed.
RemoveUnreferencedFiles Tool
The RemoveUnreferencedFiles tool enables you to clean up unreferenced files from a command-line interface. Only administrator users can run this tool. This tool provides a different way to perform the same functions as the Remove unreferenced files option available from the Vault Configuration window. It is helpful if you want to remove unreferenced files as part of a cron job or batch script.
You run the RemoveUnreferencedFiles tool from a Windchill shell with the following commands:
Windchill wt.fv.tools.RemoveUnreferencedFiles
Windchill wt.fv.tools.RemoveUnreferencedFilesOlderThan
Windchill wt.fv.tools.RemoveUnreferencedFilesOlderThan
Use this tool with one of the following options:
• -move: Moves unreferenced files to a subfolder named .unreferenced in the folder where the content file resides.
• -delete: Permanently deletes unreferenced files.
You must include one of the following parameters:
• -folder=<foldername>: Name of a main or replica vault folder.
• -vault=<vaultname>: Name of a main or replica vault.
When you run this tool, it creates a log file in a subfolder named RemoveUnreferencedFiles in the Windchill log directory. The log includes the following information: the user who ran the tool, input parameters, the start time, the completion time, and any errors that occurred.
Purging Vault Cleanup Audit Logs
If the vault cleanup audit logs become too large, you can use the ContentCleanupLogsUtility tool to extract and purge these logs. The data that is extracted is saved in a ZIP file. This tool can only be run by administrators, and a Windchill instance must be running when the tool is run.
To run this tool, enter the following command in a Windchill shell:
windchill wt.fv.tools.ContentCleanupLogsUtility
You can include any of the following arguments when using this tool. If you do not specify any arguments, logs are extracted at the site level for the last 60 days, and the resulting ZIP file is saved in the following location: <Windchill>\logs.
Argument | Description |
|---|---|
-sites=<site1>,<site2>,... | Identifies the sites from which logs will be extracted. If you do not include this argument, logs at all sites will be extracted. |
-vaults=<vault1>,<vault2>,... | Identifies the vaults from which logs will be extracted. If you do not include this argument, logs in all vaults will be extracted. |
-folders=<folder1>,<folder2>,... | Identifies the folders from which logs will be extracted. If you do not include this argument, logs in all folders will be extracted. |
-fromdate=<mm/dd/yyyy> | Only logs created after this date will be extracted. Use this argument with the -todate argument. |
-todate=<mm/dd/yyyy> | Only logs created before this date will be extracted. Use this argument with the -fromdate argument. |
-path=<path> | The path where the ZIP file that contains the logs will be saved. If you do not include this argument, the file will be saved in the following location: the resulting ZIP file is saved in the following location: <Windchill>\logs |
-purge=<true or false> | If set to true, the content cleanup audit logs are removed from the database after they are extracted. |
-usage | Lists all the valid arguments and their effects. |
When you use this tool, a window appears and requests your user name and password. Be sure that the user whose credentials you enter is a member of the Administrators group.