여러 문서 편집
여러 문서를 한 번에 편집하려면 폴더 컨텐트 테이블에서 사용 가능한 여러 객체 편집 작업을 사용합니다.
|
|
위 단계는 부품에도 적용되지만, 부품만 선택하거나 문서만 선택할 수 있습니다. 객체 유형을 두 개 이상 선택한 경우 이 작업을 적용할 수 없습니다.
|
1. 폴더 컨텐트 테이블로 이동하고 편집하려는 문서 옆의 확인란을 선택합니다.
2. > 을 선택합니다.
|
|
여러 객체 편집 작업은 Matrix Editor 도구 모음에서도 사용할 수 있습니다.
|
선택된 문서가 자동으로 체크 아웃되고 여러 문서 편집 창이 열립니다.
3. 여러 문서 편집 창에서 각 문서에 대한 테이블 행에 나타나는 속성 필드를 편집할 수 있습니다.
추가 속성 값을 포함하려면 테이블 보기를 사용자 정의하여 속성 열을 추가합니다. 테이블 보기를 사용자 정의하는 방법에 대한 자세한 내용은 테이블 보기 사용자 정의를 참조하십시오.
4. 테이블 행을 개별적으로 사용하여 각 문서에 대한 속성을 편집할 수 있습니다. 여러 문서의 속성을 한 번에 편집하려면 다음 절차를 따르십시오.
a. 문서 테이블에서 문서를 하나 이상 선택합니다.
b. 속성 편집 아이콘  을 클릭합니다.
을 클릭합니다.
c. 속성 값 편집 창의 설정 메뉴에서 속성을 선택합니다. 속성이 테이블 보기에 포함되어 있는지 여부와 문서 유형에 적용 가능한지 여부에 따라 사용 가능한 속성이 결정됩니다.
d. 값을 제공하고 적용 또는 확인을 클릭합니다.
속성 값 편집 창에서 계단식 속성 값 설정에 대한 자세한 내용은 여러 새 부품 작성 항목의 "계단식 속성 값 설정" 단원을 참조하십시오.
5. 문서에 주요 컨텐트 파일이 포함되어 있는 경우 다음 옵션 중 하나를 선택합니다.
◦ 파일을 업로드하지 않음 - 주요 컨텐트를 교체하지 않고 문서를 체크 인합니다.
◦ 파일 업로드 - Windchill에서 주요 컨텐트를 바꿀 파일을 찾아봅니다. 새 파일을 작업 창으로 끌어서 놓아 업로드할 수도 있습니다.
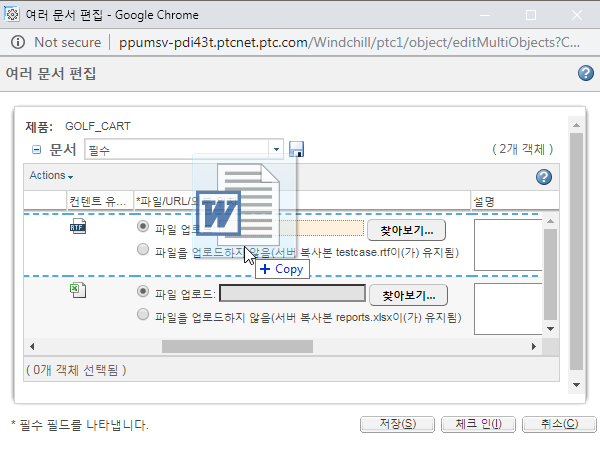
6. 저장을 클릭하여 문서를 체크 인하지 않고 변경 내용을 적용합니다.
다음 속성의 값을 생략한 경우 문서 및 해당 누락된 속성이 목록으로 표시되며 하나 이상의 필수 속성에 대한 유효한 정보가 누락되었다는 오류 메시지가 표시됩니다. • 필수 가 true로 설정된 모델링된 속성입니다. 이러한 속성은 별표(*)로 표시됩니다. • 필수 제약 조건 규칙이 활성화된 속성입니다. 이러한 속성은 별표(*)로 표시됩니다. • 계단식 속성 규칙에 정의된 필수 제약 조건이 있는 제어된 속성입니다. 그러나 이러한 속성은 별표(*)로 표시되지 않습니다. 오류 메시지에는 제어된 속성이 필수로 정의된 선택된 드라이버 속성 값에 대해 누락된 제어된 속성이 표시됩니다. |
체크 인을 클릭하여 변경 내용을 적용하고 문서를 다시 체크 인합니다.
저장 단추가 나타나는지 여부는 > 기본 설정으로 제어됩니다. 이 기본 설정은 컨텍스트 레벨에서 설정됩니다. 자세한 내용은 기본 설정 관리 유틸리티 정보를 참조하십시오. |