파일 동기화 가능 작업자 사용
현재 파일 동기화 가능 작업자는 다음과 같습니다.
• Creo Parametric
• Arbortext
• Creo Elements/Direct Modeling
• Creo Elements/Direct Drafting
• Autodesk Inventor
• CATIA V5
• SOLIDWORKS
• NX
|
|
• 현재는 Creo Parametric 및 CATIA V5용 Creo View 어댑터만 유형이 동일하면서 여러 별칭을 가진 작업자 구성을 지원하며(dAPI -DA 인수 사용), 단일 호스트 컴퓨터에서도 파일 동기화가 구성됩니다.
• Arbortext는 단일 호스트 컴퓨터에서 CAD 유형이 서로 다른 여러 작업자의 구성을 지원하지 않습니다.
자세한 내용은 해당 CAD 응용 프로그램의 Windchill Workgroup Manager 관리자 및 사용자 안내서에 나오는 'Windchill Workgroup Manager와 함께 파일 동기화 가능 작업자 사용' 도움말 항목의 "여러 파일 동기화 작업자 구성" 하위 항목을 참조하십시오.
|
다음은 데이터 게시에 파일 동기화를 사용하도록 Windchill Visualization Services에 지정하는 데 필요한 구성 변경 사항의 예입니다. 이 일반 개념은 모든 파일 동기화 가능 작업자에 적용됩니다.
|
|
• 기본 제공 wvs.properties 파일을 통해 Arbortext 및 Creo Parametric 작업자에 대해 기본적으로 파일 동기화를 사용하도록 설정할 수 있습니다. 게시에 성공하려면 아래 단계에 따라 auth.properties 파일을 작성하십시오.
• wvs.properties 및 wvs.properties.xconf 파일은 <Windchill>/codebase/WEB-INF/conf 디렉터리에서 사용할 수 있습니다.
|
다른 파일 동기화 가능 작업자에 이 기능을 사용하려면 아래 단계를 수행합니다. 각 파일 동기화 가능 작업자에 대한 명령 문자열의 차이점을 확인하십시오.
1. xconfmanager를 사용하여 useworkerdownload 변수를 publish.cadconvert.<authoring application internal name> 변수(wvs.properties 파일에 있음)에 추가합니다. 이 변수는 작업자를 파일 다운로드(useworkerdownload)에 사용하도록 게시자에 지정하고, 작업자에 제공할 사용자 이름과 암호는 Windchill 디렉토리의 auth.properties 파일에서 확인할 수 있습니다.
Windchill 셸에서 다음 명령을 실행합니다.
a. publish.cadconvert<authoring application internal name> 변수의 현재 값을 표시하려면 다음을 실행합니다.
xconfmanager -d publish.cadconvert.<authoring application internal name>
b. publish.cadconvert<authoring application internal name> 변수에 변수 정의를 추가합니다. 디스플레이 명령의 정보 결과를 사용하여 다음에 추가합니다.
useworkerdownload=$(wt.home)$(wvs.dir.sep)auth.properties
새 값을 추가할 때 쉼표(,) 구분 기호를 사용합니다.
Creo Parametric의 경우:
xconfmanager -s
publish.cadconvert.PROE=com.ptc.wvs.server.publish.CadConvertPROE,
useworkerdownload=$(wt.home)$(wvs.dir.sep)auth.properties
-t <Windchill>\codebase\wvs.properties -p
publish.cadconvert.PROE=com.ptc.wvs.server.publish.CadConvertPROE,
useworkerdownload=$(wt.home)$(wvs.dir.sep)auth.properties
-t <Windchill>\codebase\wvs.properties -p
여기서 <Windchill>은 Windchill이 설치된 위치입니다.
Autodesk Inventor의 경우:
xconfmanager -s
publish.cadconvert.INVENTOR=com.ptc.wvs.server.publish.CadConvert
INVENTOR,useworkerdownload=$(wt.home)$(wvs.dir.sep)auth.properties
-t <Windchill>\codebase\wvs.properties -p
publish.cadconvert.INVENTOR=com.ptc.wvs.server.publish.CadConvert
INVENTOR,useworkerdownload=$(wt.home)$(wvs.dir.sep)auth.properties
-t <Windchill>\codebase\wvs.properties -p
여기서 <Windchill>은 Windchill이 설치된 위치입니다.
SOLIDWORKS의 경우:
xconfmanager -s
publish.cadconvert.SOLIDWORKS=com.ptc.wvs.server.publish.Cad
ConvertSOLIDWORKS,useworkerdownload=$(wt.home)$(wvs.dir.sep)auth.
properties -t <Windchill>\codebase\wvs.properties -p
publish.cadconvert.SOLIDWORKS=com.ptc.wvs.server.publish.Cad
ConvertSOLIDWORKS,useworkerdownload=$(wt.home)$(wvs.dir.sep)auth.
properties -t <Windchill>\codebase\wvs.properties -p
여기서 <Windchill>은 Windchill이 설치된 위치입니다.
NX의 경우:
xconfmanager -s
publish.cadconvert.UG=com.ptc.wvs.server.publish.CadConvertUG,
useworkerdownload=$(wt.home)$(wvs.dir.sep)auth.properties,assytype=
topdown,repiba=additional_reps -t <Windchill>\
codebase\wvs.properties -p
publish.cadconvert.UG=com.ptc.wvs.server.publish.CadConvertUG,
useworkerdownload=$(wt.home)$(wvs.dir.sep)auth.properties,assytype=
topdown,repiba=additional_reps -t <Windchill>\
codebase\wvs.properties -p
여기서 <Windchill>은 Windchill이 설치된 위치입니다.
CATIA V5의 경우:
xconfmanager -s
publish.cadconvert.CATIAV5=com.ptc.wvs.server.publish.CadConvert
CATIAV5,useworkerdownload=$(wt.home)$(wvs.dir.sep)auth.properties
-t <Windchill>\codebase\wvs.properties -p
publish.cadconvert.CATIAV5=com.ptc.wvs.server.publish.CadConvert
CATIAV5,useworkerdownload=$(wt.home)$(wvs.dir.sep)auth.properties
-t <Windchill>\codebase\wvs.properties -p
여기서 <Windchill>은 Windchill이 설치된 위치입니다.
Creo Elements/Direct Drafting의 경우:
xconfmanager -s
publish.cadconvert.COCRDRAFT=com.ptc.wvs.server.publish.CadConvert
COCRDRAFT,useworkerdownload=$(wt.home)$(wvs.dir.sep)auth.properties
-t <Windchill>\codebase\wvs.properties -p
publish.cadconvert.COCRDRAFT=com.ptc.wvs.server.publish.CadConvert
COCRDRAFT,useworkerdownload=$(wt.home)$(wvs.dir.sep)auth.properties
-t <Windchill>\codebase\wvs.properties -p
Creo Elements/Direct Modeling의 경우:
xconfmanager -s
publish.cadconvert.COCRMODEL=com.ptc.wvs.server.publish.CadConvert
COCRMODEL,useworkerdownload=$(wt.home)$(wvs.dir.sep)auth.properties
-t <Windchill>\codebase\wvs.properties -p
publish.cadconvert.COCRMODEL=com.ptc.wvs.server.publish.CadConvert
COCRMODEL,useworkerdownload=$(wt.home)$(wvs.dir.sep)auth.properties
-t <Windchill>\codebase\wvs.properties -p
여기서 <Windchill>은 Windchill이 설치된 위치입니다.
Arbortext의 경우:
xconfmanager -s
publish.cadconvert.ARBORTEXT=com.ptc.wvs.server.publish.CadConvert
ARBORTEXT,useworkerdownload=$(wt.home)$(wvs.dir.sep)auth.properties,
types=PDF HTML WEB POSTSCRIPT HTMLHELP SGML XML RTF DMP 3D,
defaulttype=PDF -t <Windchill>\codebase\wvs.
properties -p
publish.cadconvert.ARBORTEXT=com.ptc.wvs.server.publish.CadConvert
ARBORTEXT,useworkerdownload=$(wt.home)$(wvs.dir.sep)auth.properties,
types=PDF HTML WEB POSTSCRIPT HTMLHELP SGML XML RTF DMP 3D,
defaulttype=PDF -t <Windchill>\codebase\wvs.
properties -p
여기서 <Windchill>은 Windchill이 설치된 위치입니다.
2. publish.cadconvert.<authoring application internal name> 변수는 auth.properties 파일을 참조하는 이전 단계에서 편집되었습니다. 지금은 파일이 없으며 작성해야 합니다. 다음 단계를 완료합니다.
a. 위 예에서 WVS는 Windchill 디렉토리에서 auth.properties 파일을 찾지만 다른 위치에 배치되었을 수도 있습니다. 보안상 코드베이스 디렉토리에 파일이 있으면 안 됩니다.
b. 선택한 텍스트 편집기를 사용하여 auth.properties 파일을 작성합니다.
c. 사용자 이름과 암호 값이 포함된 인증 변수를 추가합니다. 이 변수가 이 파일의 유일한 엔트리입니다. 구문은 다음과 같습니다.
auth=<username>:<password>
<username>과 <password>를 유효한 값으로 바꿉니다. Windchill Visualization Services를 통해 게시하려면 지정한 사용자 이름에 Windchill 객체에 대한 읽기 권한이 있어야 하며, Windchill에서 컨텐트를 다운로드할 수 있는 권한이 있어야 합니다.
d. 변경 사항을 저장하고 auth.properties 파일을 닫습니다.
3. Windchill 서버를 다시 시작합니다.
파일 동기화 사용 시 암호 암호화
관리자는 Windchill 서버에서 보기 가능 항목을 게시하고 생성하는 데 사용되는 작업자를 설정합니다. 각 게시자에 대해 하나의 인증 파일이 작성됩니다. 이러한 인증 파일의 이름은 useworkerdownload 등록 정보에 정의됩니다. 기본 제공 wvs.properties 파일에 useworkerdownload 등록 정보가 포함되며 이러한 등록 정보는 이름이 auth.properties인 인증 파일 하나를 식별합니다.
처음에 작성된 각 인증 파일에는 파일 동기화를 지원하는 작업자에 대한 사용자 이름 및 일반 텍스트 암호가 포함됩니다. 이러한 WVS 인증 파일에 저장된 암호를 암호화하려면 시스템 암호 암호화 옵션의 "WVS 인증 파일에 저장된 암호 암호화" 단원을 참조하십시오.
작업자 구성
보기 가능 항목을 생성하는 동안 저작 응용 프로그램과 Windchill 간에 공유되는 등록 정보 값을 동기화하려면 다음 세 가지 컴포넌트를 작업자 시스템에 설치해야 합니다.
• 저작 응용 프로그램
• 호스트 입력
• 여러 대기열이 필요합니다. 대기열의 수를 늘려야 할 수도 있습니다.
• 적용 가능한 Creo View 어댑터 - 설치 정보는 "Creo View MCAD 어댑터 설치 및 구성 안내서"를 참조하십시오.
• Windchill Workgroup Manager – 설치 정보는 Windchill Workgroup Manager 설치 안내서의 "Windchill Workgroup Manager 설치" 장을 참조하십시오.
|
|
다음 단원은 Creo Parametric, NX, SOLIDWORKS, CATIA V5, Autodesk Inventor, Creo Elements/Direct Drafting 작업자에 적용됩니다. Arbortext에 대한 자세한 내용은 PE 작업자 구성을 참조하십시오.
|
Windows에 작업자의 사후 설치 구성
Windchill Workgroup Manager가 설치된 후 두 개의 시스템 레벨 환경 변수를 다음과 같이 정의해야 합니다.
1. PTC_WGM_HOME 환경 변수 정의를 사용자 레벨 환경 설정에서 시스템 레벨 환경 설정으로 복사합니다. 이 설정의 값은 Windchill Workgroup Manager가 설치되어 있는 디렉토리입니다. 사용자 레벨 환경 설정에서 PTC_WGM_HOME 환경 변수 정의를 제거합니다.
2. PTC_WF_ROOT라는 새 시스템 레벨 환경 변수를 작성합니다. 시스템 레벨 계정에 쓰기 권한이 있는 디렉토리로 변수 값을 설정합니다.
3. 시스템 환경에서 새 설정이 적용될 수 있도록 이러한 두 환경 변수를 정의한 후 작업자 컴퓨터를 다시 시작합니다.
Windchill Workgroup Manager에 저작 응용 프로그램을 등록합니다. 저작 응용 프로그램을 등록하는 방법에 대한 자세한 내용은 저작 응용 프로그램의 관리자 및 사용자 안내서에서 "저작 응용 프로그램 등록" 섹션을 참조하십시오. Windchill 서버를 Windchill Workgroup Manager에 등록하지 마십시오.
SolidWorks를 사용하여 응용 프로그램 데이터를 작성하는 변수 PTC_WGM_ROOT 폴더 위치 정의
SOLIDWORKS 작업자가 Windows XP x64(64비트) 플랫폼의 "PTC Worker Daemon" 서비스에서 시작된 경우 파일 동기화가 작동하지 않을 수도 있습니다. 이 문제는 SOLIDWORKS 2009 및 2010 x64 버전에 모두 영향을 줍니다. 또한, NX, Creo Elements/Direct Drafting, CATIA V5 및 Autodesk Inventor 어댑터의 특정 구성에 영향을 줄 수 있습니다. Creo Parametric에는 영향을 주지 않습니다. PTC_WGM_ROOT에 대해 시스템 레벨 환경 변수를 추가하여 고정 PTC_WGM_ROOT 위치를 설정하면 이 구성 문제를 해결할 수 있습니다.
1. CAD 응용 프로그램이 이미 설치되어 있는 작업자 대상 컴퓨터에 Creo View 어댑터와 Windchill Workgroup Manager를 설치합니다.
2. 시스템 레벨 환경 변수 PTC_WGM_ROOT를 원하는 폴더 위치로 설정합니다. 즉, Windchill Workgroup Manager 응용 프로그램 레지스트리가 작성되어야 하는 위치입니다(예: C:\PTC\WGM).
3. Windchill Workgroup Manager 클라이언트를 실행하고, 필요한 CAD 응용 프로그램을 등록한 다음 Windchill Workgroup Manager 클라이언트를 닫습니다.
4. 시스템 레벨 환경 변수 PRO_MACHINE_TYPE=x86e_win64를 설정합니다.
5. 컴퓨터를 다시 부팅합니다.
6. "PTC Worker Daemon"을 Windows 서비스로 구성합니다(SOLIDWORKS에만 해당: "다음 계정으로 로그온"을 "로컬 시스템 계정"으로 설정 및 "서비스가 데스크톱과 상호 작용할 수 있도록 허용" 선택).
문제가 지속되면 이 문제는 "PTC Worker Daemon" 서비스에서 시작되고 파일 동기화가 활성화된 작업자에만 영향을 줍니다. 다음 중 하나를 수행합니다.
• wvs.properties의 publish.cadconvert.<AuthoringApplication> 등록 정보에서 "useworkerdownload" 인수와 값을 제거하여 Windchill 서버에서 파일 동기화를 사용 불가능으로 설정합니다(xconfmanager 명령을 사용하거나 site.xconf를 편집하고 "xconfmanager -p"를 사용하여 전파).
• 작업자 컴퓨터의 포그라운드 로그인 세션에서 "<PV_Adapters>\i486_nt\obj\WorkerDaemon" 명령을 사용하여 "PTC Worker Daemon" 서비스를 중지하고 수동으로 시작합니다. 그러면 기본 포트 601에서 수신 대기하는 데몬이 시작됩니다. 다른 포트에서 시작하려면 원하는 포트를 명령의 유일한 인수로 추가합니다(예: "<PV_Adapters>\i486_nt\obj\WorkerDaemon 602").
PTC Worker Daemon 서비스 등록 정보 구성
NX, SolidWorks 및 CATIA V5의 경우:
파일 동기화가 제대로 작동하려면 이 서비스에 시스템 액세스 권한이 있어야 합니다.
1. PTC Worker Daemon 서비스 등록 정보를 편집합니다.
2. PTC Worker Daemon Properties 대화 상자에서 로그온 탭을 선택합니다.
3. 다음 계정으로 로그온을 로컬 시스템 계정으로 설정하고 확인을 클릭합니다.
4. 서비스 패널에서 서비스가 실행 중이면 중지를 선택하고 서비스를 다시 시작합니다. 이 작업을 수행하지 않으면 변경 사항이 적용되지 않으며 이전 환경 설정이 적용됩니다.
Autodesk Inventor의 경우:
파일 동기화가 제대로 작동하려면 이 서비스에 데스크톱 액세스 권한이 있어야 합니다.
1. PTC Worker Daemon Properties 설정 창에서 로그온 탭을 선택합니다.
2. 계정 지정을 선택합니다.
3. 찾아보기 버튼을 사용하여 System Admin을 선택하고 확인을 클릭합니다.
4. 암호와 암호 확인을 입력하고 적용을 클릭합니다.
5. 서비스 패널에서 서비스가 실행 중이면 중지를 선택하고 서비스를 다시 시작합니다. 이 작업을 수행하지 않으면 변경 사항이 적용되지 않으며 이전 환경 설정이 적용됩니다.
Creo Elements/Direct Drafting과 함께 PTC Worker Daemon 서비스 등록 정보 구성
파일 동기화가 제대로 작동하려면 이 서비스에 시스템 액세스 권한이 있어야 합니다.
1. Windows에서 PTC Worker Daemon 서비스 등록 정보를 편집합니다.
2. PTC Worker Daemon Properties 대화 상자에서 로그온 탭을 선택합니다.
3. 계정 지정을 선택합니다.
4. 찾아보기 버튼을 사용하여 System Admin을 선택하고 확인을 클릭합니다.
5. 암호와 암호 확인을 입력하고 적용을 클릭합니다.
6. 서비스 패널에서 서비스가 실행 중이면 중지를 선택하고 서비스를 다시 시작합니다. 이 작업을 수행하지 않으면 변경 사항이 적용되지 않으며 이전 환경 설정이 적용됩니다.
UNIX에 작업자 설치 후 구성
작업자는 유효한 X 서버 디스플레이에 액세스해야 합니다. X 서버 시스템의 시스템 셸을 통해 다음 명령을 사용하여 작업자 컴퓨터에 대해 디스플레이 액세스를 허용합니다.
xhost +<worker machine name>
다음 줄로 작업자 스크립트를 편집하여 디스플레이를 해당 X 서버 시스템으로 설정합니다.
setenv DISPLAY <X server machine name>:0
다음 예에서는 작업자 시스템과 X 서버 디스플레이가 동일한 시스템입니다.
다음은 X 서버 시스템에서 셸을 통해 실행된 명령(작업자 컴퓨터로부터의 액세스를 허용하는 명령)입니다.
다음은 정의된 X 서버 디스플레이 설정이 있는 수정된 proeworker 스크립트 파일 예제입니다.
xhost +crescendo.ptcnet.ptc.com
#!/bin/csh -f
echo Launching proe2pv in worker mode - see log file
proeworker.log
setenv DISPLAY crescendo.ptcnet.ptc.com:0
setenv LD_LIBRARY_PATH ""
setenv PVIEW_HOME "/viz/productview_adapters"
setenv PVIEW_WORKING_DIR `pwd`
cd "/viz/workers/qaxw6000_PDMPJL90/wildfire"
echo Launching proe2pv in worker mode > proeworker.log
"$PVIEW_HOME/bin/proe2pv" -vc -vL
"/viz/workers/qaxw6000_PDMPJL90/wildfire/proeworker.log" -EW -
CSsonata 2573 -r
"/viz/workers/qaxw6000_PDMPJL90/wildfire/proe2pv.rcp" $*:q &
echo Launching proe2pv in worker mode - see log file
proeworker.log
setenv DISPLAY crescendo.ptcnet.ptc.com:0
setenv LD_LIBRARY_PATH ""
setenv PVIEW_HOME "/viz/productview_adapters"
setenv PVIEW_WORKING_DIR `pwd`
cd "/viz/workers/qaxw6000_PDMPJL90/wildfire"
echo Launching proe2pv in worker mode > proeworker.log
"$PVIEW_HOME/bin/proe2pv" -vc -vL
"/viz/workers/qaxw6000_PDMPJL90/wildfire/proeworker.log" -EW -
CSsonata 2573 -r
"/viz/workers/qaxw6000_PDMPJL90/wildfire/proe2pv.rcp" $*:q &
자체 발급된 서버 SSL 인증서를 사용하는 단일 서버의 보안 환경 구성
HTTPS 서버는 클라이언트 작업자 시스템에 올바르게 구성된 보안 인증서를 요구합니다. 로컬 시스템 계정으로 로그온을 설정하고 서버 SSL 인증서가 자체 발급(인증서 발급자는 OOTB Windows 트러스트스토어에서 사용할 수 없음)된 상태로 Worker Daemon 서비스를 서비스 모드에서 실행하려면 다음과 같은 방법으로 작업자 시스템에 SSL(HTTPS) 인증서를 가져옵니다.
1. 서버 SSL 인증서의 복사본을 다운로드합니다. 예를 들어, Internet Explorer를 사용하여 서버에 액세스하고 보안 보고서 버튼(자물쇠)을 선택하여 > 에서 SSL 인증서를 확인한 후 파일에 복사합니다.
2. Microsoft Management Console을 시작합니다.
3. > 를 선택합니다. 스냅인 추가/제거 대화상자가 열립니다.
4. 사용 가능한 스냅인 아래에 인증서를 선택하고 추가를 클릭합니다. 인증서 스냅인 페이지가 열립니다.
5. 컴퓨터 계정을 선택하고 다음을 클릭합니다. 컴퓨터 선택 페이지가 열립니다.
6. 로컬 컴퓨터를 선택하고 마침을 클릭한 다음 스냅인 추가/제거 대화상자에서 확인을 클릭합니다.
7. Microsoft Management Console에서 마우스 오른쪽 버튼을 클릭하고 > 를 선택한 다음 > 를 선택합니다.
8. 원하는 인증서가 포함된 위치를 찾아서 인증서 가져오기 마법사를 사용하여 신뢰할 수 있는 루트 인증 기관에 배치합니다.
9. 이제 이 인증서가 > > 아래에 나열되는지 확인합니다.
10. > > 로 이동하여 Windchill에서 작업자를 다시 로드한 다음 다시 게시합니다.
HTTPS를 위한 Creo Parametric용 Creo View 어댑터 구성
작업자는 백그라운드에서 실행되기 때문에 서버와 통신 중에 발생하는 사용자 대화상자가 나타나지 않도록 해야 합니다. 예를 들어, 작업자 시스템에 수락 대화상자가 나타나지 않게 하려면 HTTPS 환경에서 인증서를 로드하고 미리 수락해야 합니다.
Windows에서 인증서 수락
Windows 작업자가 데이터를 게시하려면 로컬 호스트로 로그온하고 Windchill 서버의 인증서를 수락할 수 있는 사용자의 특정 로그온 정보를 사용하여 PTC Worker Daemon 서비스를 구성해야 합니다. 이렇게 하려면 다음을 수행합니다.
1. Windows에서 > > 를 클릭합니다. 관리 도구 창이 열리면 서비스 아이콘을 두 번 클릭합니다. 서비스 창이 열립니다.
2. PTC Worker Daemon의 등록 정보를 봅니다.
3. PTC Worker Daemon의 서비스 창으로 돌아간 다음 중지를 클릭하여 서비스를 중지합니다.
4. 로그온 탭을 클릭합니다.
5. 계정 지정을 선택하고 사용자 로그온 및 암호 정보를 입력합니다.
6. 일반 탭을 클릭하고 서비스를 시작합니다.
7. Creo Parametric 또는 Windchill Workgroup Manager를 열고 Windchill 서버를 찾습니다.
8. 보안 사이트의 보안 인증서를 설치(수락)합니다.
9. 종료를 클릭하여 Creo Parametric 또는 Windchill Workgroup Manager를 종료합니다.
10. 서버에 작업자를 구성하는 단계는 "작업자 구성" 섹션을 참조하십시오.
UNIX에서 인증서 수락
작업자 컴퓨터에 로그인하여 X 서버 및 X 디스플레이를 시작한 후 다음 명령을 실행하여 작업자 컴퓨터에 대해 디스플레이 액세스 제어를 비활성화한 경우 UNIX 작업자만 HTTPS 서버에 게시합니다.
xhost +
또한 작업자 스크립트 파일에 컴퓨터 이름을 표시하기 위한 환경 변수를 포함해야 합니다. 예:
setenv DISPLAY <machine name>:0
다음은 수정된 proeworker 파일 예제입니다.
#!/bin/csh -f
echo Launching proe2pv in worker mode - see log file proeworker.log
setenv DISPLAY crescendo.ptcnet.ptc.com:0
setenv LD_LIBRARY_PATH ""
setenv PVIEW_HOME "/disk2/ndm-viz/local/productview_adapters"
setenv PVIEW_WORKING_DIR `pwd`
cd "/disk2/ndm-viz/local/workers/qaxw6000_PDMPJL90/wildfire"
echo Launching proe2pv in worker mode > proeworker.log
"$PVIEW_HOME/bin/proe2pv" -vc -vL "/disk2/ndm-
viz/local/workers/qaxw6000_PDMPJL90/wildfire/proeworker.log" -
EW -CSsonata 2573 -r "/disk2/ndm-
viz/local/workers/qaxw6000_PDMPJL90/wildfire/proe2pv.rcp" $*:q
&
echo Launching proe2pv in worker mode - see log file proeworker.log
setenv DISPLAY crescendo.ptcnet.ptc.com:0
setenv LD_LIBRARY_PATH ""
setenv PVIEW_HOME "/disk2/ndm-viz/local/productview_adapters"
setenv PVIEW_WORKING_DIR `pwd`
cd "/disk2/ndm-viz/local/workers/qaxw6000_PDMPJL90/wildfire"
echo Launching proe2pv in worker mode > proeworker.log
"$PVIEW_HOME/bin/proe2pv" -vc -vL "/disk2/ndm-
viz/local/workers/qaxw6000_PDMPJL90/wildfire/proeworker.log" -
EW -CSsonata 2573 -r "/disk2/ndm-
viz/local/workers/qaxw6000_PDMPJL90/wildfire/proe2pv.rcp" $*:q
&
Creo Parametric 또는 Windchill Workgroup Manager 브라우저의 인증서를 수락하도록 UNIX 작업자를 구성해야 합니다. 이를 수행하려면 다음 단계를 따르십시오.
1. 작업자 시스템에서 Creo Parametric 또는 Windchill Workgroup Manager를 엽니다.
2. 서버의 작업자와 동일한 로그온 정보를 사용하여 Windchill 서버를 찾습니다.
3. "Remember this certificate permanently" 옵션을 선택하고 계속을 클릭합니다.
4. 종료를 클릭하여 Creo Parametric 또는 Windchill Workgroup Manager를 종료합니다.
AutoDesk Inventor 어셈블리 게시 정보
서버에서 파일 동기화를 사용 불가능으로 설정하여 Autodesk Inventor 어셈블리를 게시하는 경우 Autodesk Inventor 어셈블리를 게시한 후 Theorem 어댑터가 종료될 때까지 어셈블리가 게시되지 않을 수 있습니다. 이 경우 파일 동기화를 적용할 수 없기 때문에 로컬 CAD 데이터를 사용하여 WTparts 표현을 작성할 때도 이 조건이 적용됩니다. 이 문제를 해결하려면 Autodesk Inventor 작업자의 레시피 파일 inventor2pv.rcp를 엽니다. Recipe Editor 내에서 > 탭에 액세스하고 Error Handling 창에서 "Worker Exits After Job on the Following Errors" 필드 값을 100으로 설정합니다.
|
|
Recipe Editor에 대한 자세한 내용은 "Creo View MCAD 어댑터 설치 및 구성 안내서"를 참조하십시오.
|
HDIC(이기종 컨텍스트에서 설계) 고려 사항
HDIC(이기종 컨텍스트에서 설계)는 타사 CAD 도구(예: CATIA V5)에서 작성된 설계 데이터를 Creo Parametric 설계에 통합하는 기능을 말합니다.
자세한 내용은 이기종 설계를 참조하십시오.
Creo Parametric에서 CATIA V5로의 변환 중 작성된 CATIA V5 데이터와 같은 특정 CAD 데이터는 auth.properties 파일에서 파일 동기화에 대해 정의된 사용자에 대한 소유권을 가집니다. 그 반대의 경우(CATIA V5에서 Creo Parametric으로의 변환)에도 마찬가지입니다.
두 가지 Windchill 기본 설정을 통해 이러한 변환에 대한 속성을 설정할 수 있습니다. Windchill 기본 설정 관리 유틸리티에서 시각화 행을 찾은 다음  아이콘을 클릭하고 확장하여 변환 속성 기본 설정을 표시합니다.
아이콘을 클릭하고 확장하여 변환 속성 기본 설정을 표시합니다.
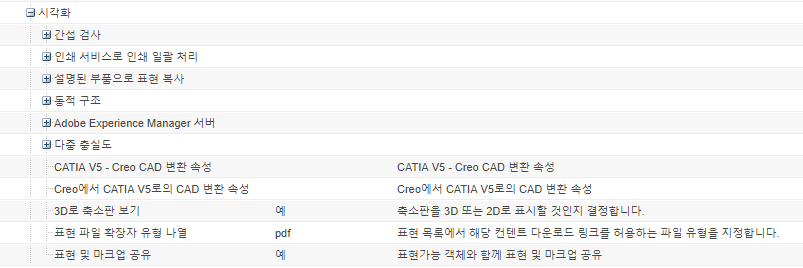
지정할 기본 설정을 마우스 오른쪽 버튼으로 클릭하고 기본 설정 지정을 선택합니다.

기본 설정 지정 창에서 CATIA V5(또는 Creo Parametric) 소스 CAD 문서에 설정된 부울 속성의 이름을 정의할 수 있습니다. 이 속성은 CAD 게시자에 의해 평가됩니다. 입력한 속성 값에 따라 이 서버측 프로세스에서 CATIA V5 CAD 문서를 Creo Parametric 형식으로(또는 그 반대로) 변환할지 여부가 결정됩니다. 부울 속성 값 및 선택적 설명을 입력하고 확인을 클릭하여 기본 설정을 지정합니다.
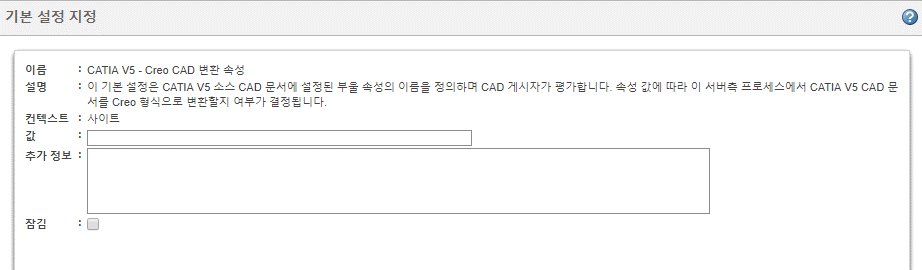
이기종 컨텍스트에서 설계에 대한 자세한 내용은 Creo Parametric and CATIA V5 Bi-Directional Data Conversion for HDIC Configuration Guide(HDIC를 위한 Creo Parametric 및 CATIA V5 양방향 데이터 변환 구성 안내서)를 참조하십시오.