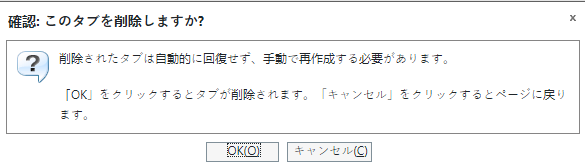一般的な手順
ユーザーは、目的のタイプの情報ページを開いて、タブを作成し設定できます。「+」アイコンの付いたタブをクリックすると、新しいタブが作成され、必要に応じてそのタブを設定できます。
この処理では、明示的な操作をしなくてもタブが保存されることに注意してください。新しいタブを作成するだけで、データベースに新しいタブオブジェクトが作成されます。名前の変更、内容の追加、タブの削除など、タブに対する操作はすべて即座にサーバーのデータに反映されます。
特定のタイプ用のタブを追加し設定する一般的な手順を次に示します。この例では、次の手順に従って、記録が表示されるタブを作成して設定します。
1. 任意のドキュメントの情報ページを開いて、「+」タブをクリックして新しいタブを作成します。

2. すると「新規タブ 1」という名前の新しいタブが作成されます (タブ名は、作成済みの新規タブの数によって、「新規タブ 2」などに変わります)。

3. このタブ名は意味のある名前に変更できます。この例では、このタブを記録の表示に使用するので、タブ自体を右クリックして「タブ名を変更」操作を呼び出して、名前を「Records」に変更します。
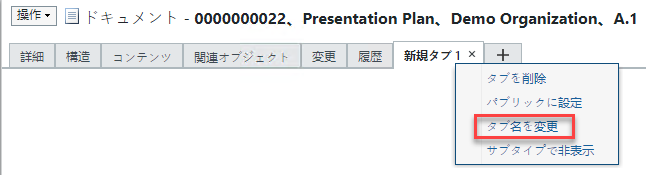
4. 表示されるダイアログに目的の名前を入力すると、タブに新しい名前が表示されます。

5. 新規タブは、当初、タブセットの一番右端に追加されます。タブを左クリックしてドラッグアンドドロップすると、タブセット内の別の位置に新規タブを移動できます。

カスタム (設定した) タブに設定した順序はアップグレード後は維持されません。 |
6. ここまでで、タブを作成し、わかりやすい名前を付け、タブセット内の目的の場所に移動しました。ただし、まだ内容を追加していないので、このタブはまだあまり役に立ちません。「カスタマイズ」リンクをクリックして、タブに内容を追加します。「カスタマイズ」メニューには、タブに追加できるコンテンツアイテムが表示されます。コンテンツアイテムは一般にテーブルまたは属性パネルです。メインの「カスタマイズ」メニューにはコンテンツアイテムのカテゴリが表示されます。各カテゴリにはサブメニューがあり、そのカテゴリのコンテンツアイテムが表示されます。カテゴリのチェックボックスをオンにすると、そのカテゴリに属するコンテンツアイテムをすべて選択できます。カテゴリ内のコンテンツアイテムを個別に選択することもできます。「カスタマイズ」メニューで「バージョン履歴」を選択して、バージョン履歴テーブルを新規タブに追加することにします。
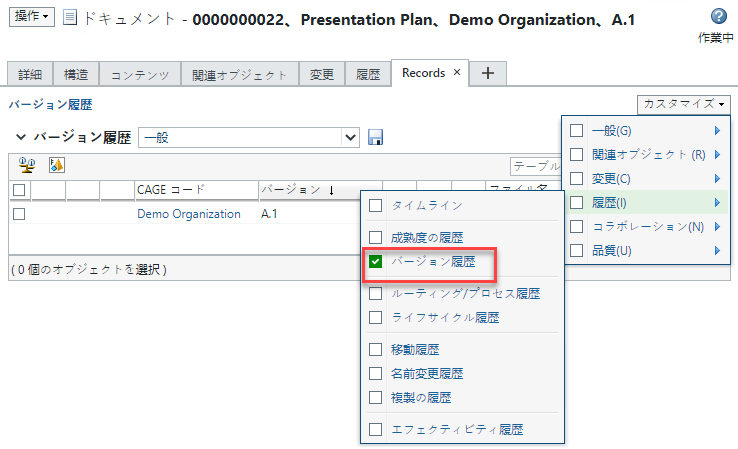
7. これで「Records」タブにバージョン履歴コンポーネントが追加されました。この操作を実行しているユーザーの管理役割に応じて、このタブとその内容は、すべてのドキュメントについて、そのユーザー専用になるか、組織内の全ユーザーが利用できるか、サイト内の全ユーザーが利用できるかが決まります。これについては以降のセクションで説明します。
ユーザーが作成したタブを削除するには、そのタブを右クリックして「タブを削除」操作を呼び出します。そのタブ上にある "x" をクリックすることもできます。
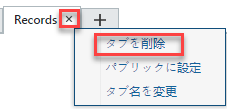
8. 次のような確認ダイアログが表示され、「OK」をクリックすると、タブが削除され、「キャンセル」をクリックすると、ページに戻ります。