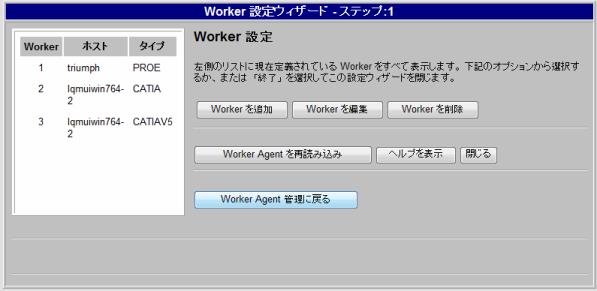Theorem Worker のサーバー側 CAD エージェントの設定 (CATIA V5)
このセクションでは、Theorem Worker の Windchill サーバー側 CAD エージェントの設定方法について説明します。
1. Windchill サーバーで、 > > に移動し、「設定」をクリックします。
Agent アドミニストレータは、Windchill のリリースによって、Worker Agent アドミニストレータ、CAD エージェントアドミニストレータ、またはパブリッシングエージェントアドミニストレータとも呼ばれています。
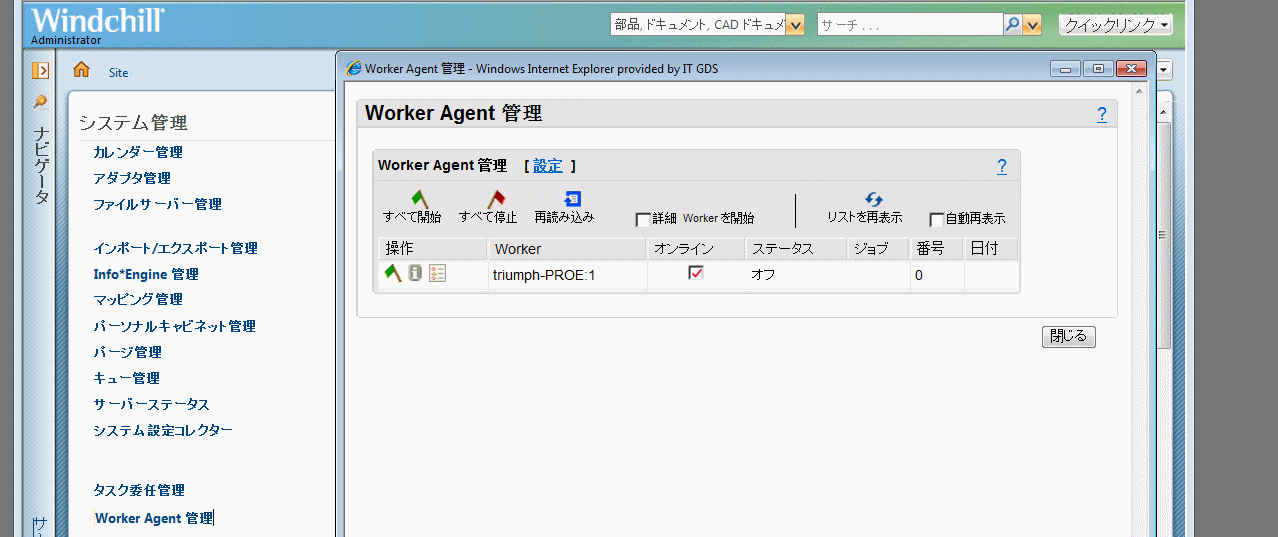
2. 「Worker 設定」(Worker 設定) ウィンドウで、「Worker を追加」をクリックします。

3. CAD Worker ホストマシンと、この Worker で処理するデータタイプ (CATIA ではなく CATIAV5) を入力し、「次へ」をクリックします。
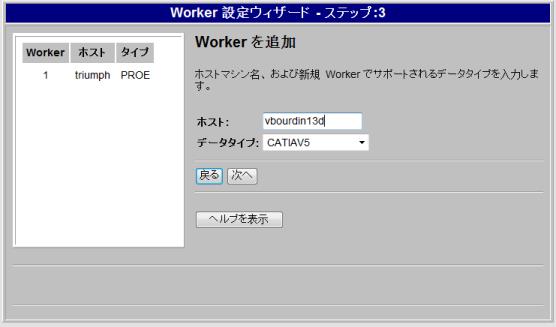
4. CAD Worker の場所を指定し、「次へ」をクリックします。

5. CAD Worker の設定中に作成した CAD Worker 起動コマンド (Setup directory\catia5iworker.bat) を入力し、「次へ」をクリックします。
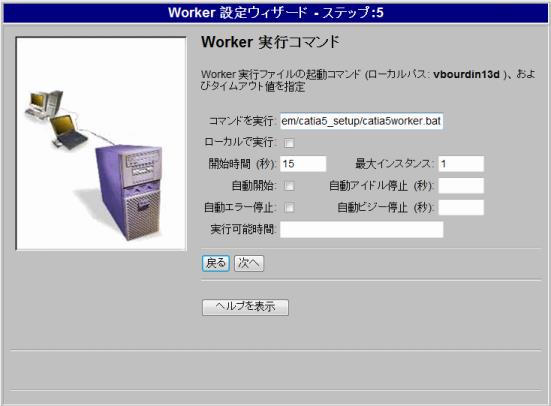
6. 別の Windows マシンでリモート Worker を使用している場合は、Worker デーモンのポート番号を指定する必要があります。指定しない場合は、デフォルト値 601 のままにします。「次へ」をクリックします。
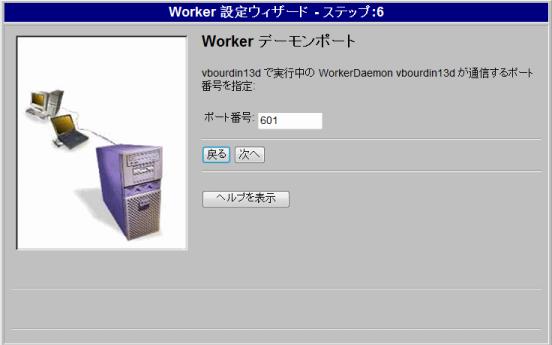
7. 「共通ファイルシステム」の設定を指定します。共通ファイルシステムは、Microsoft Windows Networking または NFS、UNC パスなどのネットワークファイルシステムを使用して構成できます。
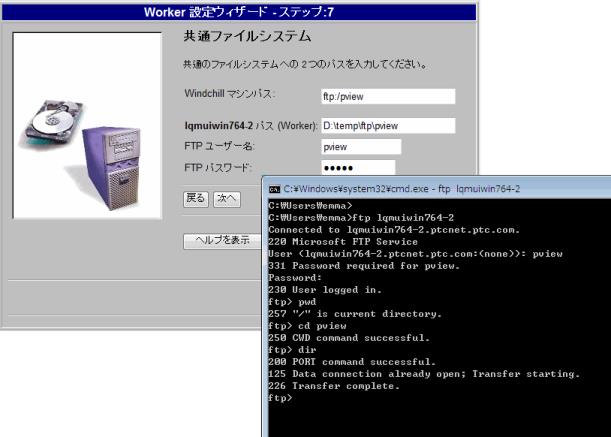
この設定では、「Windchillマシンパス」は、Windchill サーバーから共通ファイルシステムへのアクセスが、FTP コマンドを使用して pview ディレクトリ以下に行われていることを示しています。<Worker マシン> のパスは、Worker での共通ファイルシステムの場所を表します。上の 2 つの場所は同じにする必要がありますこの設定で、Web ブラウザに FTP パスを入力して場所を表示することで、Windchill サーバーから共通ファイルシステムへの FTP アクセスをテストします。 |
「次へ」をクリックします。
8. 「適用」をクリックします。
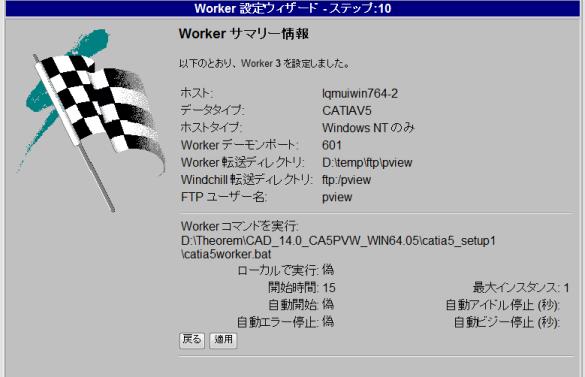
9. ウィンドウが更新され、Worker 設定ウィザードの最初のステップが表示されます。
「ファイルを保存」をクリックします。
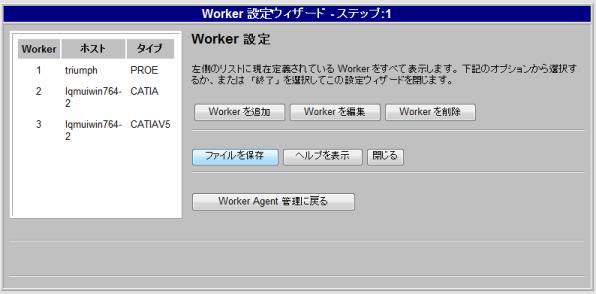
10. 「Worker Agent を再読み込み」をクリックします。
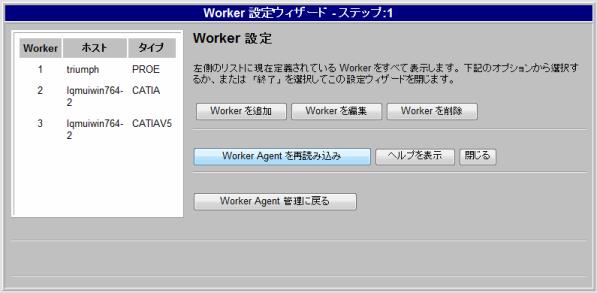
11. 「Worker Agent 管理に戻る」をクリックします。