Programmazione task di diagnostica Windchill
In questo argomento viene descritta la programmazione e l'esecuzione di task WinDU obbligatori e facoltativi tramite l'interfaccia utente di Windchill. Per informazioni dettagliate sulla privacy e sulla raccolta dei dati dei log WinDU, fare riferimento alla sezione Privacy e dati riportata di seguito.
Accedere a > > per rendere automatica l'esecuzione dei task WinDU.
È possibile eseguire le seguenti attività nella pagina Programmazione task di diagnostica Windchill per programmare, eseguire e arrestare i task WinDU:
• New - Fare clic su New per creare una nuova programmazione task WinDU fornendo i dettagli. È possibile programmare più task WinDU simultaneamente.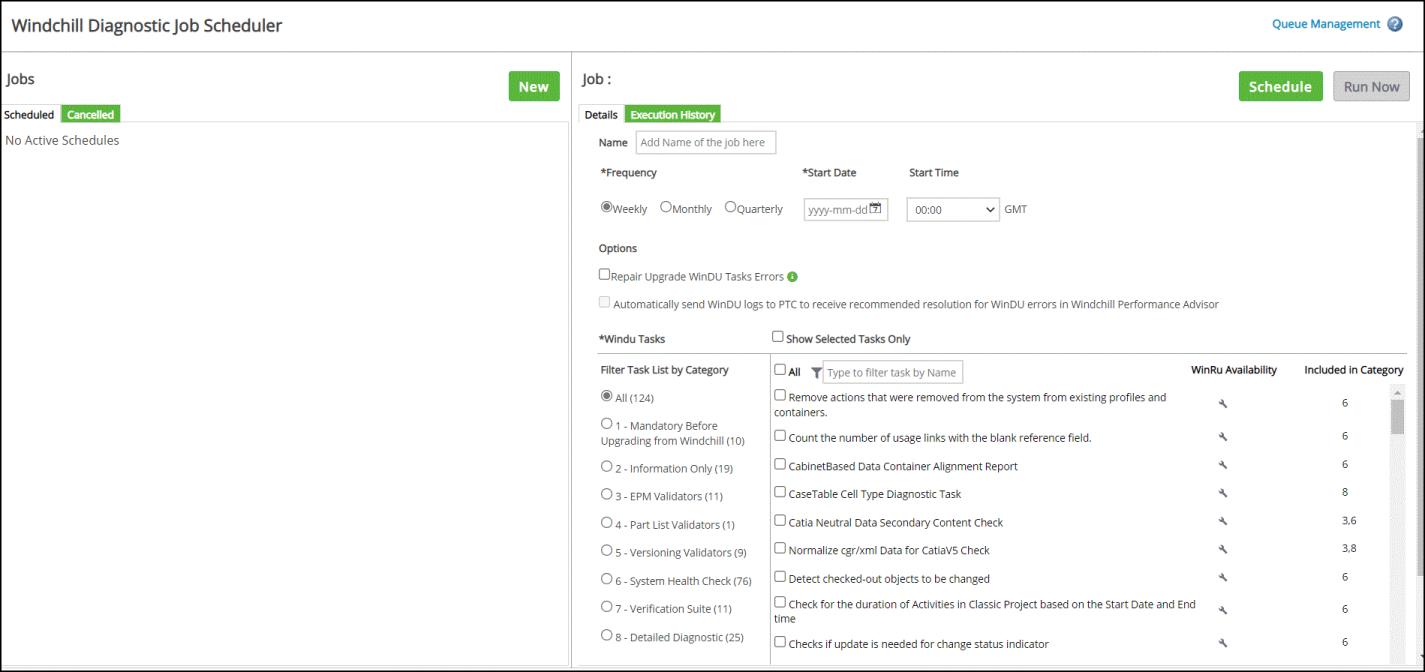
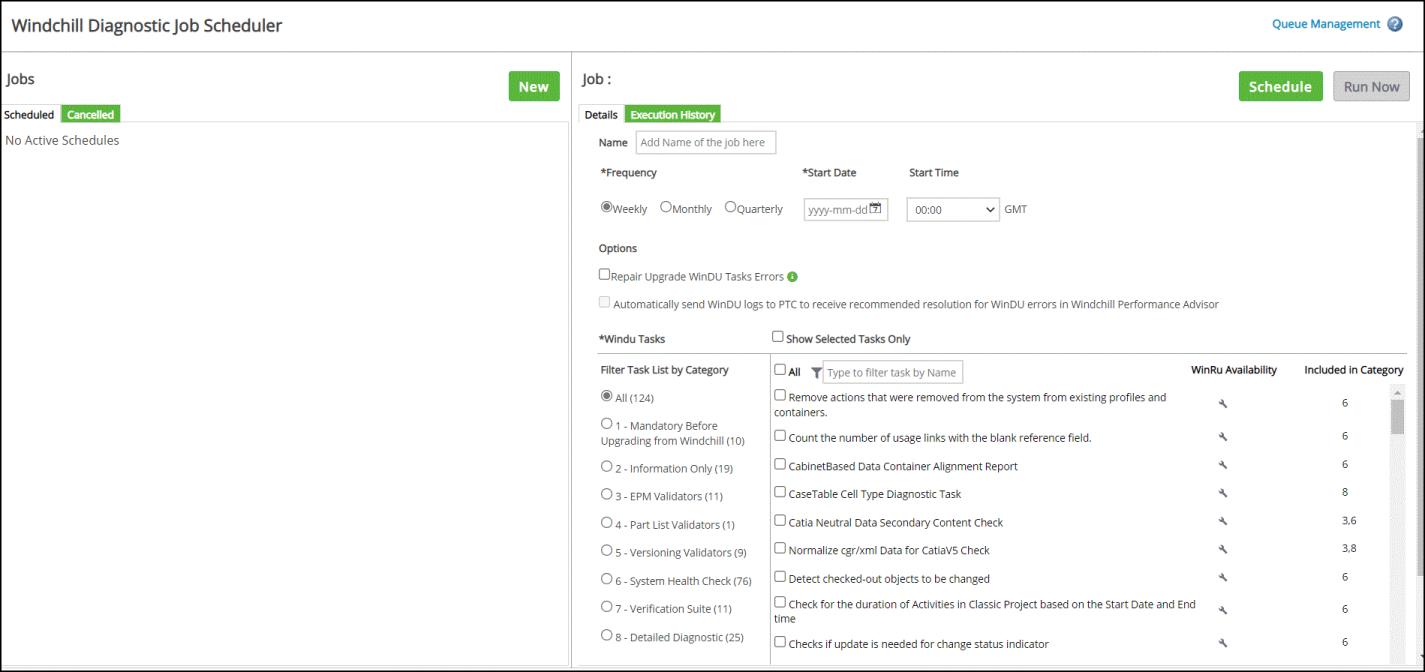
• Frequency - Selezionare la frequenza di esecuzione dei task WinDU: Weekly, Monthly o Quarterly.
• Start Date e Start Time - Selezionare la data e l'ora per l'esecuzione dei task WinDU.
• Options - Selezionare una o entrambe le caselle di controllo riportate di seguito per eseguire azioni specifiche.
◦ Repair Upgrade WinDU Tasks Errors per riparare gli errori segnalati dai task WinDU utilizzando i rispettivi task WinRU.
Quando questa opzione è selezionata, la funzione di riparazione automatica viene eseguita per tutti i task di diagnostica Windchill per i quali è disponibile il task WinRU corrispondente. L'icona della chiave  sotto la colonna WinRU Availability indica che è disponibile un task WinRU corrispondente. I rimanenti task di diagnostica Windchill richiedono la riparazione manuale dei dati, come indicato nei rispettivi log dei task di diagnostica Windchill.
sotto la colonna WinRU Availability indica che è disponibile un task WinRU corrispondente. I rimanenti task di diagnostica Windchill richiedono la riparazione manuale dei dati, come indicato nei rispettivi log dei task di diagnostica Windchill.
 sotto la colonna WinRU Availability indica che è disponibile un task WinRU corrispondente. I rimanenti task di diagnostica Windchill richiedono la riparazione manuale dei dati, come indicato nei rispettivi log dei task di diagnostica Windchill.
sotto la colonna WinRU Availability indica che è disponibile un task WinRU corrispondente. I rimanenti task di diagnostica Windchill richiedono la riparazione manuale dei dati, come indicato nei rispettivi log dei task di diagnostica Windchill.◦ Automatically send WinDU logs to PTC to receive recommended resolution for WinDU errors in Windchill Performance Advisor per inviare i log a PTC. Questa opzione è attivata se Windchill Performance Advisor è configurato nel computer in uso. Per i task WinDU senza task WinRU corrispondenti, è possibile ottenere i consigli per la risoluzione di potenziali problemi inviando i log a PTC. È possibile visualizzare i consigli nel cruscotto Windchill Performance Advisor.
I log vengono crittografati prima di inviarli a PTC. Per ulteriori informazioni, fare riferimento alla sezione Privacy e dati. |
• Filter Task List By Category - Selezionare una o più categorie tra i vari tipi di categorie di task WinDU. Le categorie e i task WinDU corrispondenti possono essere visualizzati nel pannello delle categorie. Le categorie sono numerate e la colonna Included in Category visualizza le categorie che includono il task WinDU. È inoltre possibile selezionare tutte le categorie e quindi restringere la selezione selezionando un singolo task WinDU nel pannello di destra.
• Scheduled - Fare clic su Scheduled per visualizzare i task WinDU programmati. Per programmare i task WinDU, è necessario selezionare Frequency, Start Date e Start Time.
• Run Now - Fare clic su Run Now per avviare immediatamente l'esecuzione dei task di diagnostica selezionati. È possibile eseguire il task WinDU anche se è già programmato.
• Stop Run - Fare clic su Stop Run per interrompere i task di diagnostica attualmente in esecuzione.
• Show Selected Tasks Only - Selezionare questa opzione per visualizzare i task WinDU selezionati di tutte le categorie.
• Cancel Schedule - Fare clic su Cancel Schedule nel pannello superiore per annullare il task WinDU programmato.
• Fare clic su Execution History per visualizzare la cronologia di esecuzione dell'operazione selezionata nel pannello di destra.
• Fare clic su Details per visualizzare i dettagli del task WinDU programmato selezionato nel pannello di sinistra. In una singola pagina del pannello a sinistra vengono visualizzate solo dieci voci di operazioni programmate. È possibile utilizzare l'impaginazione per spostarsi nell'intero elenco.
• Fare clic su Cancelled per visualizzare le programmazioni task WinDU annullate.
• Fare clic sull'icona con il punto interrogativo in alto a destra per aprire un elenco di argomenti dell'Help Center correlati.
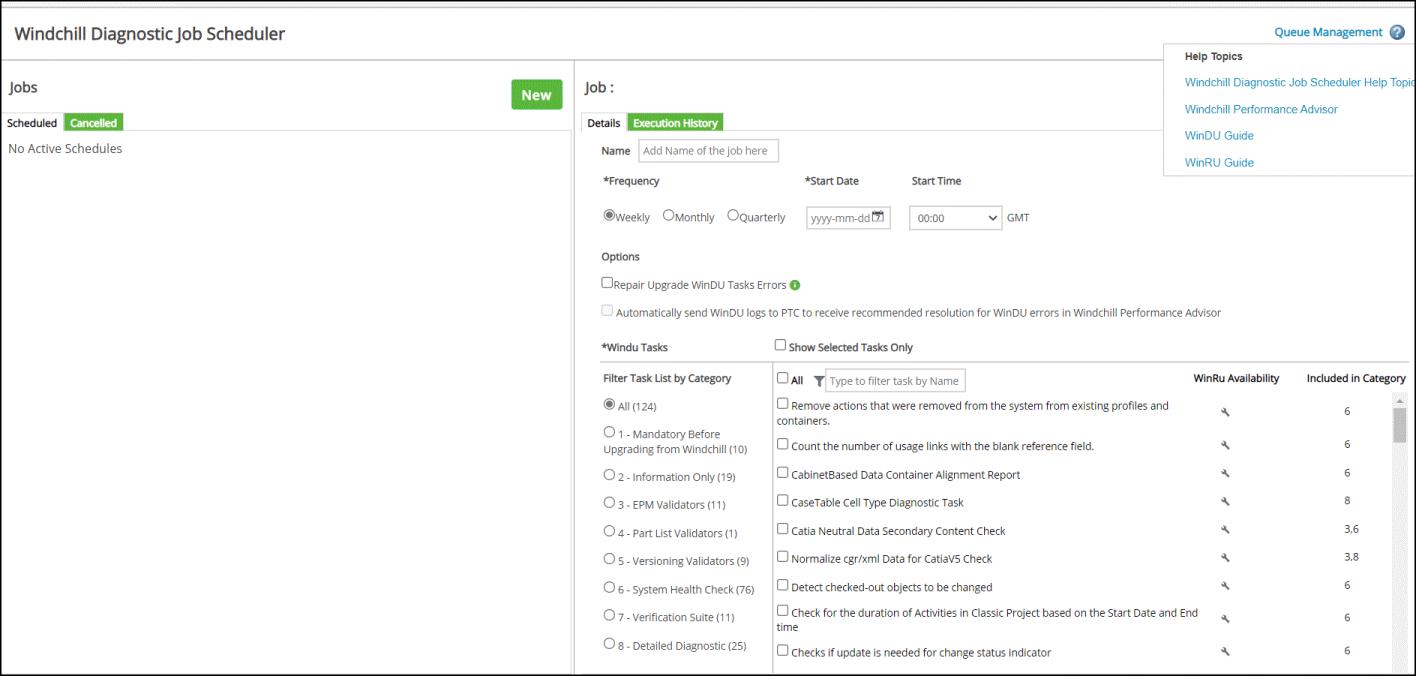
• Queue Management - Fare clic su Queue Management per visualizzare i dettagli della coda programmata e le voci della coda.
• È possibile cercare un particolare task WinDU in base al nome per includerlo nella coda programmata.
I report di esecuzione vengono memorizzati nelle seguenti posizioni:
• Task WinDU - Directory {WT_HOME}/WinDU/logs.
• Task WinRU - Directory {WT_HOME}/WinRU/logs. I log WinRU vengono generati se l'opzione Repair Upgrade WinDU Tasks Errors è selezionata.
• Report log di esecuzione WinDU - Directory {WT_HOME}/WinDUSchedulerLogs. Questa directory contiene il file di report .html combinato per la singola esecuzione di WinDU e WinRU. Il report combinato per l'esecuzione di WinDU e WinRU viene generato se l'opzione Repair Upgrade WinDU Tasks Errors è selezionata.
Privacy e dati
PTC rispetta e protegge le informazioni personali degli utenti. PTC segue una Informativa sulla privacy che illustra i criteri di elaborazione dei dati personali raccolti dall'utente. Fare riferimento alla sezione "PTC Performance Advisor" nella sezione "Information we may Collect from or about You" dell'Informativa sulla privacy.
I log WinDU vengono raccolti solo allo scopo di generare consigli e non per memorizzare dati personali. Durante la ricezione della raccolta dei dati di WinDU, PTC segue i principi generali definiti per la raccolta dei dati tramite il supporto tecnico PTC e in conformità all'Informativa sulla privacy di PTC citata in precedenza. Alcuni log di WinDU possono contenere dati che potrebbero essere considerati sensibili, ad esempio nome dell'oggetto, numero dell'oggetto, ID oggetto, ID utente, nome del contenitore e così via. I file di log di WinDU non vengono puliti, ma vengono crittografati prima di essere inviati automaticamente a PTC tramite una connessione HTTPS protetta. I log raccolti vengono eliminati 28 giorni dopo l'analisi per la generazione di consigli.
Se sono presenti problemi di sicurezza, è consigliabile eseguire un esame iniziale dei file di log generati per i task WinDU selezionati prima di programmare una raccolta automatica dei dati.