Use Case 2: Subcontracting Plants to Downstream Plant View
In the BOM Transformer, you can subcontract to a sibling view or to a downstream plant. The following use case describes about subcontracting to a downstream plant.
Consider that the following views are present in the View Administration dialog box:
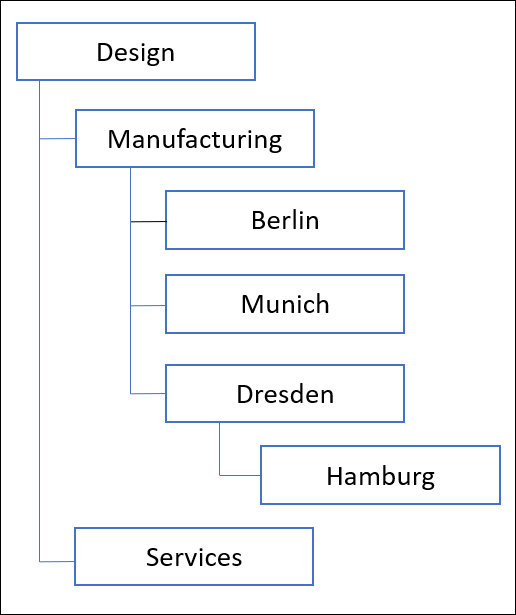
Hamburg is considered as a downstream view of Dresden view.
Before initiating the  Subcontract to Plants action, set appropriate plant values in Views with Specific Plant Data preference. This ensures that the system automatically creates plant entities when it creates part entities in downstream.
Subcontract to Plants action, set appropriate plant values in Views with Specific Plant Data preference. This ensures that the system automatically creates plant entities when it creates part entities in downstream.
 Subcontract to Plants action, set appropriate plant values in Views with Specific Plant Data preference. This ensures that the system automatically creates plant entities when it creates part entities in downstream.
Subcontract to Plants action, set appropriate plant values in Views with Specific Plant Data preference. This ensures that the system automatically creates plant entities when it creates part entities in downstream.Optionally, set appropriate values in List of Plant-Specific Views preference.
Consider that the Windchill system consists of two products; Product A and Product B. Folder A and Folder B are present under Product A and Product B respectively. The following structure is present in Product A/Folder A:
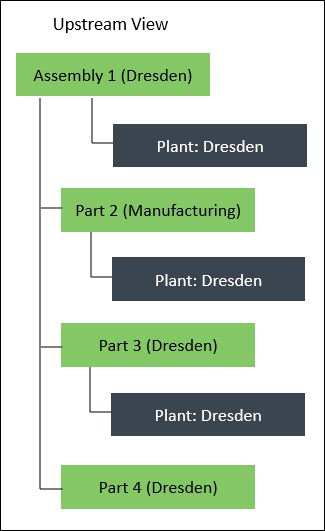
1. Open this structure in the upstream view of the BOM Transformer.
2. Select Assembly 1 (Dresden).
3. In the BOM Transformer toolbar, click > to set the following configuration specifications:
◦ For upstream — [Latest] Dresden, Working
◦ For downstream — [Latest] Hamburg, Working
The  Subcontract to Plants action is invoked only if the assigned plant to the selected part matches with the configuration specification of the same tree. Subcontract to Plants action is invoked only if the assigned plant to the selected part matches with the configuration specification of the same tree. |
4. Enable the Subcontract To Plant and Subcontract From Plant columns in the BOM Transformer to display the subcontract information.
5. In the BOM Transformer toolbar, click > . The Subcontract to Plants dialog box opens.
In this case, the configuration specification for upstream is [Latest] Dresden, Working. And, plant Dresden is assigned to part Assembly 1 (Dresden). Because of this, the system invokes the Subcontract to Plants action when you select Assembly 1 (Dresden) and click > . |
6. From the Subcontract to list, select Hamburg.
Hamburg is considered as a downstream plant view of Dresden plant view.
7. In the Location field, click Autoselect Folder to create the subcontracted structure in Product A/Folder A. This is the same location where part Assembly 1 (Dresden) is present.
8. Click OK.
Once you click OK, the system traverses through the structure present under Assembly 1 (Dresden). The system also refreshes the equivalent link indicators.
9. The updated structure appears as follows:
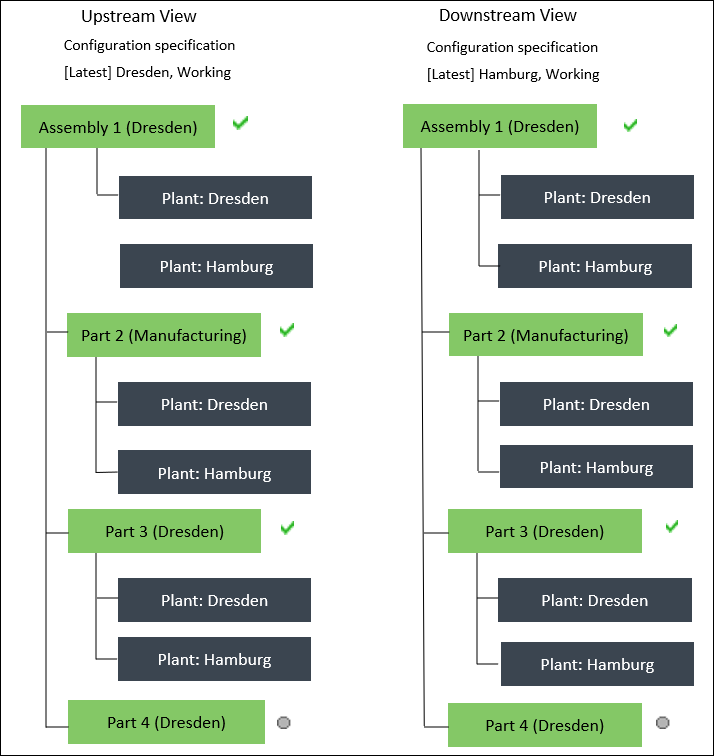
◦ In case of subcontracting to downstream plant, the system does not create a new branch of Assembly 1 (Dresden) in Hamburg view. Instead, it reuses the same structure in the Hamburg context.
◦ A self equivalent link is created between the following entities (between upstream Dresden and downstream Hamburg equivalent context):
▪ Assembly 1 (Dresden)
▪ Part 2 (Manufacturing)
▪ Part 3 (Dresden)
◦ No equivalent link is created for Part 4. However, Part 4(Dresden) is still added in the downstream structure.
◦ The system automatically allocates plant with view Hamburg to the parts Assembly 1 (Dresden), Part 2 (Manufacturing), and Part 3 (Dresden) because of the following reasons:
▪ You selected a downstream plant, that is Hamburg, in the Subcontract to list of the Subcontract to Plants dialog box.
▪ Plant Dresden is assigned to parts Assembly 1 (Dresden), Part 2 (Manufacturing), and Part 3 (Dresden) in the upstream view.
▪ The configuration specification in upstream matches with the plant assigned in upstream.
◦ The newly associated plant Hamburg entities in the downstream view are stored at Product A/Folder A.
◦ The value that is displayed in the Subcontract To Plant column in upstream, for all parts but Part 4(Dresden), is Hamburg.
◦ The value that is displayed in the Subcontract From Plant column in downstream, for all parts but Part 4(Dresden), is Dresden.
 Filter
Filter Edit Filter
Edit Filter