Generating Manufacturing Information Using NC-XML Files
Use the  Generate Information Using the NC-XML File action present in the Process Plan Browser to generate manufacturing information from the NC-XML file. You can select one or more operations present in the Structure tab of the Process Plan Browser and launch this action. You can also select sub-operations. You can generate manufacturing information from a CAD document that has a valid NC-XML file attached as a secondary content file, or from a Windchill document that has a valid NC-XML file attached as a primary content file. So, as a prerequisite, you must attach an existing CAD document as a secondary content file or an existing Windchill described by document as a primary content file. For more information, see Associating a Document with an Object. Also, the entities mentioned in the NC-XML files must be present in the Windchill database. For example, a tool mentioned in the NC-XML file must be present in the Windchill database.
Generate Information Using the NC-XML File action present in the Process Plan Browser to generate manufacturing information from the NC-XML file. You can select one or more operations present in the Structure tab of the Process Plan Browser and launch this action. You can also select sub-operations. You can generate manufacturing information from a CAD document that has a valid NC-XML file attached as a secondary content file, or from a Windchill document that has a valid NC-XML file attached as a primary content file. So, as a prerequisite, you must attach an existing CAD document as a secondary content file or an existing Windchill described by document as a primary content file. For more information, see Associating a Document with an Object. Also, the entities mentioned in the NC-XML files must be present in the Windchill database. For example, a tool mentioned in the NC-XML file must be present in the Windchill database.
 Generate Information Using the NC-XML File action present in the Process Plan Browser to generate manufacturing information from the NC-XML file. You can select one or more operations present in the Structure tab of the Process Plan Browser and launch this action. You can also select sub-operations. You can generate manufacturing information from a CAD document that has a valid NC-XML file attached as a secondary content file, or from a Windchill document that has a valid NC-XML file attached as a primary content file. So, as a prerequisite, you must attach an existing CAD document as a secondary content file or an existing Windchill described by document as a primary content file. For more information, see Associating a Document with an Object. Also, the entities mentioned in the NC-XML files must be present in the Windchill database. For example, a tool mentioned in the NC-XML file must be present in the Windchill database.
Generate Information Using the NC-XML File action present in the Process Plan Browser to generate manufacturing information from the NC-XML file. You can select one or more operations present in the Structure tab of the Process Plan Browser and launch this action. You can also select sub-operations. You can generate manufacturing information from a CAD document that has a valid NC-XML file attached as a secondary content file, or from a Windchill document that has a valid NC-XML file attached as a primary content file. So, as a prerequisite, you must attach an existing CAD document as a secondary content file or an existing Windchill described by document as a primary content file. For more information, see Associating a Document with an Object. Also, the entities mentioned in the NC-XML files must be present in the Windchill database. For example, a tool mentioned in the NC-XML file must be present in the Windchill database.When you launch the  Generate Information Using the NC-XML File action, the system first searches for the CAD document attached to the operation. If the system does not find a valid CAD document, it searches for a valid described by document. For this action, the preference is always given to the secondary content file of the CAD document attached to the operation. That is, if a valid CAD document and described by document are present, the system loads the valid secondary content of the CAD document.
Generate Information Using the NC-XML File action, the system first searches for the CAD document attached to the operation. If the system does not find a valid CAD document, it searches for a valid described by document. For this action, the preference is always given to the secondary content file of the CAD document attached to the operation. That is, if a valid CAD document and described by document are present, the system loads the valid secondary content of the CAD document.
 Generate Information Using the NC-XML File action, the system first searches for the CAD document attached to the operation. If the system does not find a valid CAD document, it searches for a valid described by document. For this action, the preference is always given to the secondary content file of the CAD document attached to the operation. That is, if a valid CAD document and described by document are present, the system loads the valid secondary content of the CAD document.
Generate Information Using the NC-XML File action, the system first searches for the CAD document attached to the operation. If the system does not find a valid CAD document, it searches for a valid described by document. For this action, the preference is always given to the secondary content file of the CAD document attached to the operation. That is, if a valid CAD document and described by document are present, the system loads the valid secondary content of the CAD document.The information about the attributes on these links is also added, updated, or removed.
The record of the CAD document attached to the operation is visible in the CAD Documents section of the Documentation tab of the Process Plan Browser. The record of the secondary content file of the CAD document is visible in the References Documents section of the Documentation tab of the Process Plan Browser. The record of the primary content file of the described by document is visible in the Described By Documents section of the Documentation tab of the Process Plan Browser.
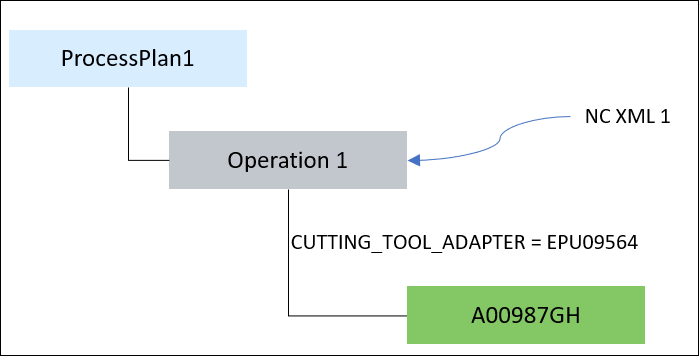
A Manufacturing Operation to Consumable Link exists between the following entities:
• An operation and a tool
• An operation and a fixture
• An operation and a work cell
When you initiate the action, the system looks for the respective attribute and attribute values in the NC-XML file. After the system finds the necessary information, the attributes on these links are added, updated, or removed.
The following image displays an example of a valid NC-XML file:
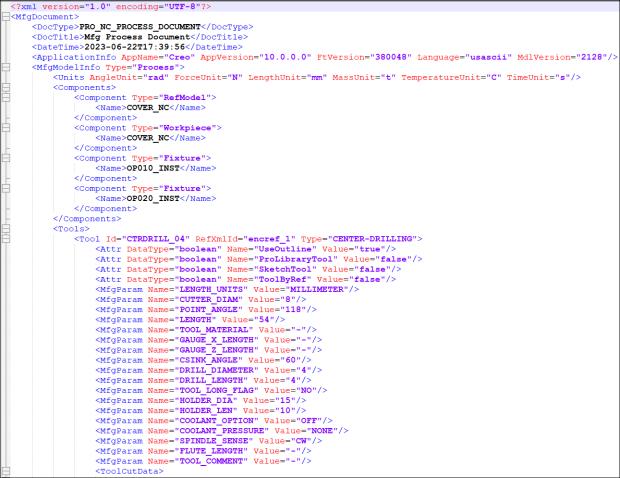
Perform the following steps to generate manufacturing information using the NC-XML files:
1. Browse to the Structure tab of the Process Plan Browser. From the process plan tree structure, select one or more operations. You can also select sub-operations.
2. From the Editing section, click > . The Generate Information Using the NC-XML File dialog box opens.
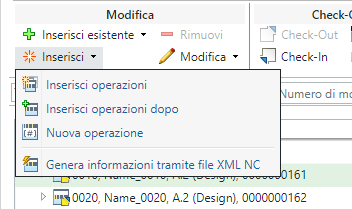
Alternatively, you can right-click and select > to open the Generate Information Using the NC-XML File dialog box.
3. In the Generate Information Using the NC-XML File dialog box, select your import options:
◦ Import Tools: Imports the tooling information included in the NC-XML file.
◦ Import Fixtures: Imports the fixtures information included in the NC-XML file.
◦ Import Work Cell: Imports the work cell information included in the NC-XML file.

• The system selects all three check boxes by default. You can make the changes according to your business requirements. • You must select at least one checkbox. • The entities mentioned in the NC-XML files must be present in the Windchill database. • Tools and fixtures are considered as two separate categories in Windchill. |
4. Click OK. The system imports the manufacturing information. A Manufacturing Operation to Consumable Link exists between the following entities:
◦ An operation and a tool
◦ An operation and a fixture
◦ An operation and a work cell
The system imports the manufacturing information on the objects and the Manufacturing Operation to Consumable Link.
The Generate Information Using the NC-XML File dialog box closes, and the NC-XML File Import Result dialog box opens. The NC-XML File Import Result dialog box displays the results. The following image displays an example of the results in the NC-XML File Import Result dialog box:
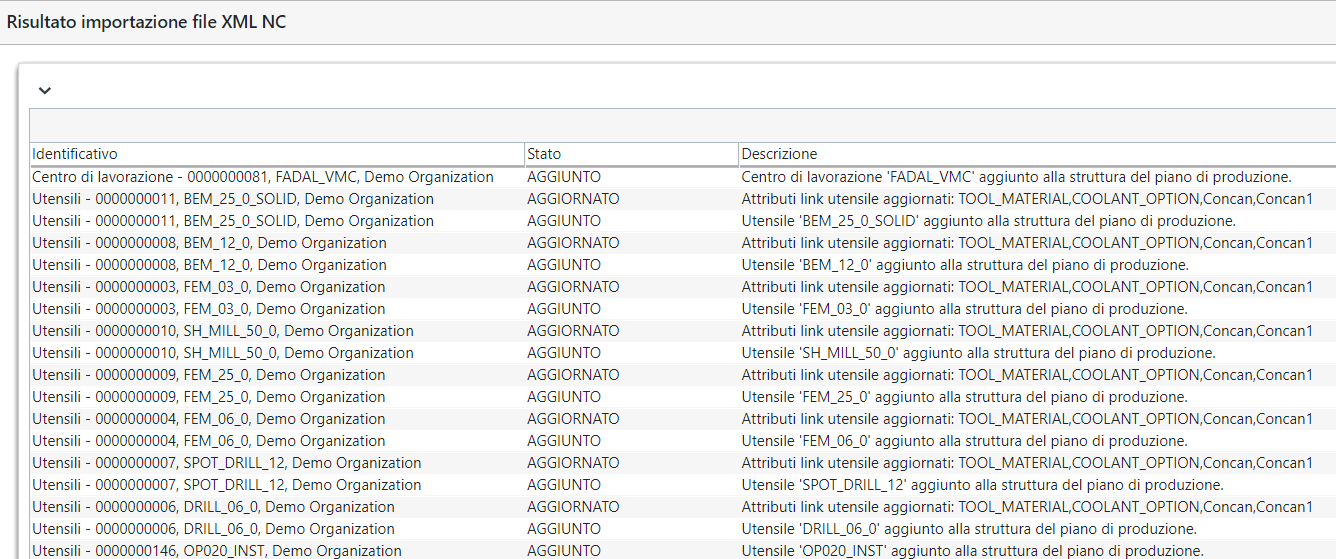
The system displays the following columns in the NC-XML File Import Result dialog box:
◦ Identity— Provides information about the identity of the object.
◦ Status— Provides information about the status of the object.
◦ Description— Provides detailed information about the object.
The system displays the following status in the Status column of the NC-XML File Import Result dialog box:
Status | Description |
Added | A new tool, fixture, or work cell is allocated to the operations. |
Updated | The existing tool, fixture, or work cell allocated to the operations is updated. |
Warning | The tool, fixture, or work cell allocated cannot be found. |
Removed | An existing tool, fixture, or work cell allocated to the operations is removed. |
A Manufacturing Operation to Consumable Link exists between the following entities: • An operation and a tool • An operation and a fixture • An operation and a work cell The information about the attributes on these links is also added, updated, or removed. You can also view the tooling attributes and the information on the link. Use the table view to add valid columns. For more information, see Customizing Table Views and Creating and Editing New Table View. |
5. Click Close to close the NC-XML File Import Result dialog box. The system adds, updates, or removes entities as specified in the NC-XML file.
Key Points
• Consider that you launch the  Generate Information Using the NC-XML File action. After its implementation, you made changes to the same secondary content file or primary content file. In such a case, when there is a change in the information in the attached NC-XML file, you can use the Generate Information Using the NC-XML File action again to update the manufacturing information in Windchill. The process described above remains the same. The system makes the changes accordingly, as specified in the NC-XML file.
Generate Information Using the NC-XML File action. After its implementation, you made changes to the same secondary content file or primary content file. In such a case, when there is a change in the information in the attached NC-XML file, you can use the Generate Information Using the NC-XML File action again to update the manufacturing information in Windchill. The process described above remains the same. The system makes the changes accordingly, as specified in the NC-XML file.
 Generate Information Using the NC-XML File action. After its implementation, you made changes to the same secondary content file or primary content file. In such a case, when there is a change in the information in the attached NC-XML file, you can use the Generate Information Using the NC-XML File action again to update the manufacturing information in Windchill. The process described above remains the same. The system makes the changes accordingly, as specified in the NC-XML file.
Generate Information Using the NC-XML File action. After its implementation, you made changes to the same secondary content file or primary content file. In such a case, when there is a change in the information in the attached NC-XML file, you can use the Generate Information Using the NC-XML File action again to update the manufacturing information in Windchill. The process described above remains the same. The system makes the changes accordingly, as specified in the NC-XML file.For update, after the implementation of the  Generate Information Using the NC-XML File action is complete, the operation remains checked-out.
Generate Information Using the NC-XML File action is complete, the operation remains checked-out.
 Generate Information Using the NC-XML File action is complete, the operation remains checked-out.
Generate Information Using the NC-XML File action is complete, the operation remains checked-out.• In a case where there are multiple valid NC-XML files, the system displays the following user message: You can generate manufacturing information from only one CAD document that has a valid NC-XML file attached as a secondary content file.
• You cannot launch the  Generate Information Using the NC-XML File action if the selected operations are checked out by another user.
Generate Information Using the NC-XML File action if the selected operations are checked out by another user.
 Generate Information Using the NC-XML File action if the selected operations are checked out by another user.
Generate Information Using the NC-XML File action if the selected operations are checked out by another user.Preferences
The following preferences are related to the  Generate Information Using the NC-XML File action:
Generate Information Using the NC-XML File action:
 Generate Information Using the NC-XML File action:
Generate Information Using the NC-XML File action:• Use the Applicable Object Mapping preference to define the type of criteria used during the  Generate Information Using the NC-XML File action. The possible values are Tooling and CAD Document. The working of this preference depends on the value set in the Search Criteria to Allocate Tooling to NC Generated Operations preference.
Generate Information Using the NC-XML File action. The possible values are Tooling and CAD Document. The working of this preference depends on the value set in the Search Criteria to Allocate Tooling to NC Generated Operations preference.
 Generate Information Using the NC-XML File action. The possible values are Tooling and CAD Document. The working of this preference depends on the value set in the Search Criteria to Allocate Tooling to NC Generated Operations preference.
Generate Information Using the NC-XML File action. The possible values are Tooling and CAD Document. The working of this preference depends on the value set in the Search Criteria to Allocate Tooling to NC Generated Operations preference.• Use the Search Criteria to Allocate Tooling to NC Generated Operations preference to specify the search criteria to be used for searching the existing tooling and work center information in the Windchill database and allocate to NC generated operation. OOTB search is based on the Number attribute.
• Use the Mapping Attribute from NC-XML File for Resources Allocation preference to define the criteria to map the search attribute from the NC-XML file for resource allocation to operations. The possible values are Id (default) and InstanceName. The system uses these values to identify the tooling information in the NC-XML file. The working of this preference depends on the value set in the Search Criteria to Allocate Tooling to NC Generated Operations preference. When set to Id, the system searches for the Id value in the NC-XML file. Once it finds the Id value, it allocates the tooling information to the operation based on the attribute set in the Search Criteria to Allocate Tooling to NC Generated Operations preference. When set to InstanceName, the system searches for the InstanceName value in the NC-XML file. Once it finds the InstanceName value, it allocates the tooling information to the operation based on the attribute set in the Search Criteria to Allocate Tooling to NC Generated Operations preference.
Use Case
The possible values for the Search Criteria to Allocate Tooling to NC Generated Operations preference are Number and Name. The possible values for the Mapping Attribute from NC-XML File for Resources Allocation preference are Id and InstanceName. Consider the following scenarios:
Value set in the Search Criteria to Allocate Tooling to NC Generated Operations preference | Value set in the Mapping Attribute from NC-XML File for Resources Allocation preference | Description |
|---|---|---|
Number | Id | The system searches Id value in the NC-XML file. It also searches for the number. Based on the findings, the system allocates the tool to the operation. |
Number | InstanceName | The system searches for InstanceName of the tool in the NC-XML file. It also searches for the number. Based on the findings, the system allocates the tool to the operation. |
Properties
You can add or update the properties mentioned below to customize the implementation of the Generate Information Using the NC-XML File action. These properties are present in the mpmlink.properties.xconf file located at <Windchill>/codebase/com/ptc/windchill/mpml. You must restart the Windchill server after adding or updating the property to the mpmlink.properties.xconf file for the changes to take effect. The local or global attributes mentioned in the following properties must be already present in the Windchill system. You can create the attributes using the Type and Attribute Management utility. All the information related to the following properties is displayed in the Processing Resources tab of the Process Plan Browser. All the columns displayed in the Processing Resources because of the following properties are not available OOTB. You must add it using the table views. For more information, see Customizing Table Views and Creating and Editing New Table View.
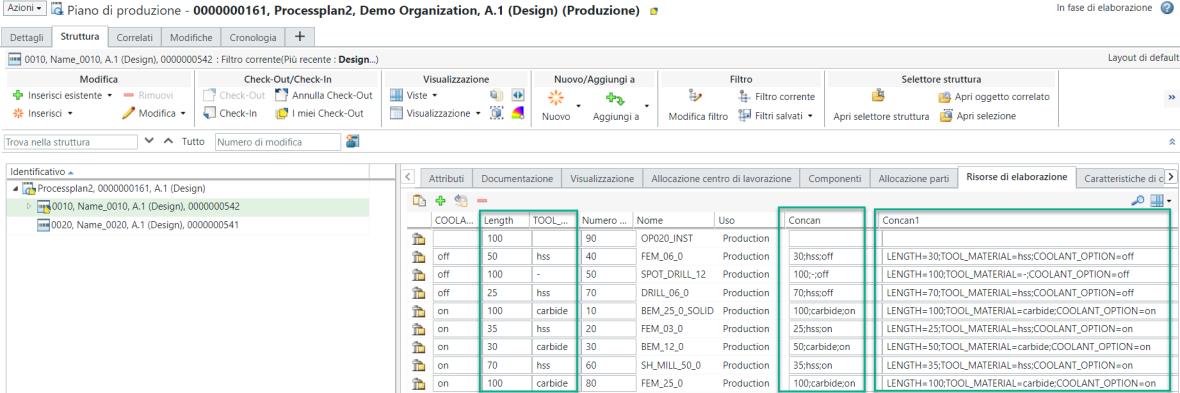
Property Name | Description |
|---|---|
com.ptc.windchill.mpml.nc.ImportSpecificResourceAttribute | Use this property to allocate a tool to the selected operation using attribute values from the NC-XML file. Configure the property in the following format: <Property name="com.ptc.windchill.mpml.nc.ImportSpecificResourceAttribute" default=""/> For example, <Property name="com.ptc.windchill.mpml.nc.ImportSpecificResourceAttribute" default="CUTTING_TOOL_ADAPTER"/> . Using the values of CUTTING_TOOL_ADAPTER, a tool is created in Windchill. You can allocate a tool to the selected operation using attribute values of CUTTING_TOOL_ADAPTER from the NC-XML file. |
com.ptc.windchill.mpml.nc.ImportAttributesFromXML | Certain link attributes are present on the Manufacturing Operation to Consumable Link. Use this property to save these link attributes. Configure the property in the following format: <Property name="com.ptc.windchill.mpml.nc.ImportAttributesFromXML" default=""/> For example, <Property name="com.ptc.windchill.mpml.nc.ImportAttributesFromXML" default="LENGTH,SPINDLE_SPEED,TOLERANCE,COOLANT_OPTION,TOOL_LONG_FLAG"/> . The LENGTH, SPINDLE_SPEED, TOLERANCE, and TOOL_LONG_FLAG columns appear in the Processing Resources tab of the Process Plan Browser. The LENGTH and TOOL_MATERIAL columns are highlighted in the image. The columns display the attribute values for the allocated tools. Consider the following points related to this property: • You can update tool link information from the NC-XML file. • The system allows you to update the attribute values that are on the link between operation and tooling. • Using this property, you can map attributes from the NC-XML file to Windchill. • The attributes such as LENGTH and TOOL_MATERIAL must be present in the Windchill database before you use the property. |
com.ptc.windchill.mpml.nc.ImportAttributesFromXMLForCombinedValues | Use this property to display the concatenated attribute values for the allocated tools. Configure the property in the following format: • For one to one mapping: <Property name="com.ptc.windchill.mpml.nc.ImportAttributesFromXMLForCombinedValues" default="TOOL_MATERIAL_Mfg=TOOL_MATERIAL"/> You can use the one to one mapping when the attributes in the NC-XML file and the attributes present in the Windchill database are different. For example, the attribute TOOL_MATERIAL_Mfg is present on your Windchill database, and the attribute TOOL_MATERIAL is present in the NC-XML file. You can configure the property to map such attributes. • For one as to many mapping: <Property name="com.ptc.windchill.mpml.nc.ImportAttributesFromXMLForCombinedValues" default="Concan=TOOL_MATERIAL,LENGTH,TOOL_LONG_FLAG;Concan1=UseOutline,SPINDLE_SPEED,TOLERANCE,COOLANT_OPTION,TOOL_LONG_FLAG"/> The Concan column appears in the Processing Resources tab of the Process Plan Browser. It is highlighted in the image. The columns display the attribute values for the allocated tools. Consider the following points related to this property: • You can use this property to map the tags and attributes present in the NC-XML file and the Windchill system. • You can also use this property to concatenate multiple attributes. • In the property, you can specify multiple attribute values separated by a comma. The values that are displayed in the columns are separated by semicolons. |
com.ptc.windchill.mpml.nc.ShowAttributeValuesAndName | Use this property to display the concatenated attribute names and values for the allocated tools. Configure the property in the following format: <Property name="com.ptc.windchill.mpml.nc.ShowAttributeValuesAndName" default=""/> For example, <Property name="com.ptc.windchill.mpml.nc.ImportAttributesFromXMLForCombinedValuesAndNames" default="Concan_A=TOOL_MATERIAL,LENGTH,UseOutline,SPINDLE_SPEED,TOLERANCE,COOLANT_OPTION,TOOL_LONG_FLAG"/> The Concan_A column appears in the Processing Resources tab of the Process Plan Browser. It is highlighted in the image. • Consider the following points related to this property: ◦ You can also use this property to concatenate multiple attributes. ◦ In the property, you can specify multiple attribute values separated by a comma. The values that are displayed in the columns are separated by semicolons. The columns display the information in the following format: Attribute Name = Attribute Value. For example, Attribute1 = Attribute1 Value; Attribute2 = Attribute2 Value. • Attribute1=Attribute1 Value;Attribute2 = Attribute2 Value • Attribute1=Attribute1 Value;Attribute2 = Attribute2 Value |
 Insert
Insert