Importa nel workspace (SOLIDWORKS)
Il comando Importa nel workspace consente di importare più documenti CAD o modelli e relativi riferimenti dal file system al workspace attivo. Il comando Importa nel workspace utilizza l'applicazione SOLIDWORKS in modalità non grafica per importare documenti CAD.
Prima di iniziare l'azione di importazione, il client Windchill Workgroup Manager chiude tutti i documenti CAD nella sessione SOLIDWORKS. Se SOLIDWORKS non è in esecuzione, viene avviato da Windchill Workgroup Manager. Per importare file nel workspace, attenersi alla procedura descritta di seguito.
1. Nel client Windchill Workgroup Manager selezionare > . Viene visualizzata la finestra Importa nel workspace. La casella Workspace di destinazione mostra il workspace attivo.
2. Fare clic su  per selezionare file dal file system locale. I file selezionati vengono aggiunti alla tabella File nella pagina Seleziona file da importare.
per selezionare file dal file system locale. I file selezionati vengono aggiunti alla tabella File nella pagina Seleziona file da importare.
Accertarsi che il valore nel campo Tipo sia SolidWorks files. In questo modo è possibile specificare tutti i tipi di file SOLIDWORKS supportati da importare. |
3. Facoltativamente, selezionare un file e fare clic su  per rimuovere il file dalla tabella File se non si desidera importare il file specificato.
per rimuovere il file dalla tabella File se non si desidera importare il file specificato.
4. Nella casella Aggiungi dipendenze selezionare Tutti (default) o Nessuno per impostare una regola per gli oggetti dipendenti da raccogliere.
5. Facoltativamente, fare clic su Avanti. Viene visualizzata la pagina Specifica opzioni. Questa pagina conferma l'elenco di oggetti e consente di specificare opzioni aggiuntive, ad esempio Posizione).
6. Fare clic su Fine per completare l'operazione.
L'area messaggi del client Windchill Workgroup Manager visualizza lo stato di importazione. Al termine il riepilogo di importazione visualizzerà gli elementi indicati di seguito.
• Totale dei file importati
• Totale dei documenti CAD
• Istanze importate
Se i documenti CAD importati dispongono di riferimenti non trovati da SOLIDWORKS, questi oggetti vengono definiti documenti CAD incompleti e sono rappresentati dall'icona  . Per risolvere i documenti CAD incompleti, è necessario importare i file mancanti dal file system oppure, se i file sono già presenti in Windchill, attenersi alla procedura descritta nella sezione Risoluzione di dipendenti incompleti.
. Per risolvere i documenti CAD incompleti, è necessario importare i file mancanti dal file system oppure, se i file sono già presenti in Windchill, attenersi alla procedura descritta nella sezione Risoluzione di dipendenti incompleti.
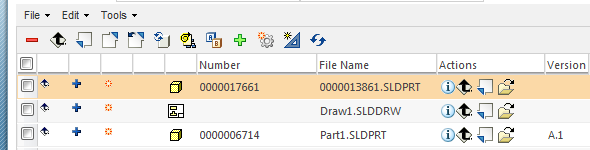
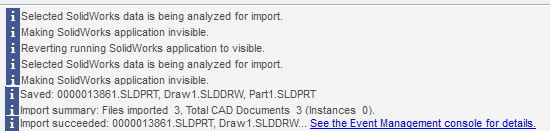
Utilizzo della funzione di importazione nel workspace per importare modelli
Il comando SOLIDWORKS Importa nel workspace supporta l'importazione di modelli SOLIDWORKS nel workspace. In modo analogo ai documenti CAD, i tipi di modello SOLIDWORKS indicati di seguito possono ora essere importati con Importa nel workspace.
• .asmdot (assieme di modello)
• .drwdot (disegno di modello)
• .prtdot (parte di modello)
• .sldlfp (parte feature di libreria SOLIDWORKS)
Le icone CAD non vengono visualizzate nel passo Seleziona file da importare dell'operazione Importa nel workspace, come illustrato nell'immagine riportata di seguito. |
Best practice suggerite per l'importazione dei dati di SolidWorks in Windchill
PTC consiglia di seguire le best practice descritte di seguito durante l'importazione dei dati di SOLIDWORKS in Windchill.
• I documenti SOLIDWORKS devono essere ricreati e salvati nel formato di file più recente prima dell'importazione nel workspace. È possibile utilizzare Task Scheduler di SOLIDWORKS per ricreare e aggiornare gli oggetti.
• I problemi durante la nuova creazione devono essere corretti prima dell'importazione.
• Prima di importare grandi quantità di dati, è possibile suddividerli in volumi più piccoli. In teoria non sussistono limiti alla dimensione e alla quantità di dati che è possibile importare con Importa nel workspace. Tuttavia, se l'importazione non riesce, il tempo richiesto per risolvere e correggere l'errore è inferiore per volumi di dati più piccoli.
• Non selezionare i file temporanei creati da SOLIDWORKS nell'elenco di importazione, ad esempio i nomi file che iniziano con ~ (come ~$Part1.SLDPRT), o alcun file diverso dai file SOLIDWORKS standard. Tali file non possono essere aperti con SOLIDWORKS e possono causare un errore di importazione.
• È consigliabile che tutti i file (seme e relativi dipendenti) siano disponibili in un'unica directory. In questo modo si evitano la duplicazione di file in cartelle diverse e riferimenti file mancanti.
• Selezionare solo assiemi di livello principale quando si effettua l'importazione con Dependents=All; si tratta del metodo più efficace. Se non è possibile identificare solo gli assiemi di livello principale, è possibile selezionare anche i sottocomponenti e l'importazione viene comunque completata, ma l'elaborazione dei sottocomponenti selezionati separatamente richiede più tempo.
• È possibile utilizzare la modalità lightweight per grandi insiemi di dati e limitare il numero di oggetti da importare.
• Accertarsi che gli oggetti vengano aggiornati alla versione corrente di SOLIDWORKS prima dell'importazione.
• Accertarsi che Update out-of-date linked design table to > > > sia impostato su Model prima dell'importazione.
Gli assiemi di grandi dimensioni potrebbero non essere aperti con i relativi dipendenti. In tali casi, utilizzare Dependents=None e importare gli oggetti in piccoli batch. |
Per ulteriori informazioni, vedere Importazione nel workspace.
Importazione di dati di SolidWorks con riferimenti interrotti
Quando si importano dati nel workspace, se l'insieme di dati contiene riferimenti interrotti, è possibile importare i dati così come sono o ignorare la parte del riferimento interrotto e importare solo la parte desiderata.
Nella sezione SOLIDWORKS, impostare la preferenza ignore.broken.references in wgmclient.ini su Sì per ignorare tutte le parti di riferimenti interrotti durante l'importazione dei dati. Se la preferenza è impostata su No (valore di default), assieme alle parti selezionate vengono importate le parti dei riferimenti interrotti.