Importazione nel workspace (NX)
L'importazione di documenti CAD e file allegati è supportata solo tramite il browser incorporato di Windchill Workgroup Manager nel quale il workspace ha accesso alla cache (il workspace non in linea non è supportato).
La procedura guidata Importa nel workspace prevede i due passi descritti di seguito.
1. Seleziona file da importare
2. Specifica opzioni
Per andare a un passo successivo, fare clic su Avanti. Per tornare a un passo precedente, fare clic su Indietro oppure sul numero corrispondente a un passo già completato.
Seleziona file da importare
Per selezionare gli oggetti da importare in un workspace, attenersi alla procedura descritta di seguito.
1. Selezionare > .
Viene visualizzata la finestra Importa nel workspace in corrispondenza del primo passo, Seleziona file da importare.
2. Il campo Workspace di destinazione indica il workspace attivo da cui è stata richiamata l'operazione di importazione e in cui verranno inseriti gli oggetti importati.
3. Nel campo Aggiungi dipendenze, impostare una regola per gli oggetti dipendenti da raccogliere insieme agli oggetti selezionati. Le opzioni disponibili sono: Tutti (default), Obbligatori o Nessuno
4. Fare clic sull'icona di aggiunta di oggetti  per selezionare gli oggetti da importare dal file system locale. Dopo avere selezionato l'oggetto desiderato, fare clic su Apri per aggiungerlo nella tabella File. In questa tabella sono elencati i file raccolti per l'importazione, come descritto di seguito.
per selezionare gli oggetti da importare dal file system locale. Dopo avere selezionato l'oggetto desiderato, fare clic su Apri per aggiungerlo nella tabella File. In questa tabella sono elencati i file raccolti per l'importazione, come descritto di seguito.
Colonna | Descrizione |
|---|---|
(Seleziona tutte le righe) | Utilizzare le caselle di controllo per selezionare le righe a cui applicare le azioni della barra degli strumenti. La casella di controllo superiore seleziona/deseleziona tutte le righe. |
(Indicatore tipo di oggetto) | Visualizza l'icona relativa al tipo di oggetto. |
Nome file | Visualizza il nome file dell'oggetto. |
Dimensione | Visualizza la dimensione del file dell'oggetto. |
Data ultima modifica | Visualizza la data e l'ora dell'ultima modifica apportata al file. |
Percorso file | Visualizza il percorso della directory in cui è disponibile il file da importare. |
5. (Facoltativo) Selezionare un oggetto e fare clic sull'icona Rimuovi oggetti  per rimuovere l'oggetto dalla tabella.
per rimuovere l'oggetto dalla tabella.
6. Fare clic su Avanti per passare al secondo passo Specifica opzioni oppure fare clic su Fine per avviare l'importazione senza specificare le opzioni.
L'opzione Importa nel workspace crea oggetti fantasma nel workspace quando una parte generica della family table (file padre) e le relative istanze dell'assieme NX vengono collocate in cartelle diverse. Per importare correttamente l'assieme e tutte le relative parti nel workspace, collocare la parte generica della family table e le relative istanze nella stessa cartella. |
Specifica opzioni
Le opzioni disponibili nel secondo passo della procedura di importazione consentono di risolvere i conflitti con gli oggetti nel commonspace o nel workspace di destinazione. Per specificare le opzioni di importazione, attenersi alla procedura descritta di seguito.
1. Nella pagina Specifica opzioni, è disponibile la tabella Elenco oggetti contenente gli oggetti selezionati nel primo passo come illustrato di seguito.
Colonna | Descrizione |
|---|---|
(Seleziona tutte le righe) | Utilizzare le caselle di controllo per selezionare le righe a cui applicare le azioni della barra degli strumenti. La casella di controllo superiore seleziona/deseleziona tutte le righe. |
(Stato contenuto del workspace) | (Solo per il workspace attivo) Visualizza l'icona relativa allo stato dell'oggetto nel workspace locale (se applicabile). |
(Stato dell'azione) | Indica se l'oggetto è impostato per il Check-Out. |
(Stato generale) | Visualizza l'icona relativa allo stato generale dell'oggetto (se applicabile). |
(Messaggi di stato) | Visualizza l'icona del messaggio di stato e il testo del messaggio della descrizione comando (se applicabile). |
(Indicatore tipo di oggetto) | Visualizza l'icona relativa al tipo di oggetto. |
Nome file | Visualizza il nome file dell'oggetto. |
Dimensione | Visualizza la dimensione del file dell'oggetto. |
Data ultima modifica | Visualizza la data e l'ora dell'ultima modifica apportata all'oggetto. |
Posizione | Visualizza la posizione di archiviazione dell'oggetto. |
Percorso file | Visualizza il percorso della directory in cui è disponibile il file da importare. |
2. Nel menu Vista è possibile selezionare una delle viste alternative della tabella Elenco oggetti descritte di seguito.
◦ Tutto eccetto le istanze di famiglia
◦ Tutti
◦ Tutti con conflitti
3. È possibile modificare ulteriormente il gruppo di oggetti raccolti selezionando gli oggetti e utilizzando i controlli della barra degli strumenti come descritto nella tabella riportata di seguito.
Icona del controllo | Azione |
|---|---|
Consente di visualizzare la finestra Imposta posizione per specificare una posizione nel database per l'oggetto selezionato. | |
Consente di aggiungere l'oggetto importato come nuovo oggetto. | |
Consente di aggiungere l'oggetto importato come oggetto modificato. | |
Consente di riutilizzare un oggetto con lo stesso nome esistente nel workspace o nel commonspace, anziché importare l'oggetto selezionato. | |
Consente di effettuare il Check-Out dell'oggetto selezionato durante l'importazione. | |
Consente di creare una nuova revisione dell'oggetto selezionato durante l'importazione. | |
Consente di escludere l'oggetto selezionato dall'importazione. Se si fa clic una seconda volta mentre è selezionato lo stesso oggetto, l'oggetto viene reinserito. |
4. Facendo clic sull'icona di reimpostazione  viene ripristinato lo stato iniziale di Elenco oggetti.
viene ripristinato lo stato iniziale di Elenco oggetti.
5. È possibile fare clic su Indietro in qualsiasi momento per tornare al passo Seleziona file da importare.
6. Fare clic su Fine per effettuare il commit dell'importazione degli oggetti raccolti. Gli oggetti importati vengono inseriti nel workspace di destinazione.
I tipi di file indicati di seguito sono supportati per l'azione Importa nel workspace.
• File NX (.prt, .krx)
• File Windchill (.xls, .xlsx, .doc, .docx, .ppt, .pptx)
• File dell'editor grafico (.jpg, .jpeg, .bmp, .cgm, .tif, .tiff, .gif, .png, .exr, .rgb, .pic, .psd, .tga, .hdr, .pcx, .wrl, .cvg, .svg, .vda, .eps, .cc4, .ai, .hpl, .obj, .pvz, .edz, .avi)
Funzionalità Importa nel workspace avanzate per NX
Le funzionalità Importa nel workspace di NX sono state migliorate per l'utilizzo della libreria degli elementi riutilizzabili NX nel modo descritto di seguito.
• Gli utenti possono importare i file nativi di estensione riutilizzo informazioni (KRX) di NX e i file dell'editor immagini, ad esempio CGM, BMP e altri tipi.
• Gli utenti possono importare i tipi di file aggiuntivi indicati (insieme alle estensioni di file esistenti) contemporaneamente.
Funzionalità Importa nel workspace avanzate per NX durante l'utilizzo del generico o delle istanze di family table indipendenti
Le funzionalità Importa nel workspace di NX sono state migliorate durante l'utilizzo della funzionalità di modifica indipendente delle istanze o del generico. I casi di utilizzo descritti di seguito forniscono esempi di tali miglioramenti.
Tutti gli scenari di utilizzo nella tabella riportata di seguito fanno riferimento alla preferenza Modifica istanze indipendentemente presente nella sezione Client Windchill Workgroup Manager di Gestione preferenze.
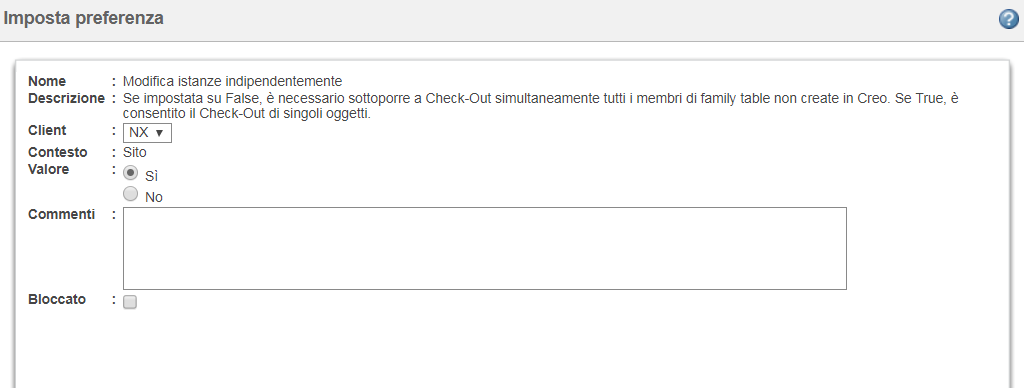
Prerequisiti - La preferenza Modifica istanze indipendentemente per NX è impostata su Sì (valore di default).
• È supportata l'importazione nel workspace del generico indipendente. Dopo avere importato il generico, le istanze non vengono liberate nel workspace.
• L'importazione nel workspace dell'istanza indipendente è supportata, ma solo quando il generico dell'istanza è presente nel server Windchill (o almeno nel workspace attivo). In caso contrario, l'importazione dell'istanza ha esito negativo e Windchill visualizza un messaggio di errore.
• Quando un'istanza viene importata in modo indipendente, verrà aggiunta alla family table del rispettivo generico sul server.
• L'importazione nel workspace di un assieme che utilizza un'istanza di family table come dipendente è supportata, purché il generico della rispettiva istanza sia presente in Windchill OPPURE almeno nel workspace attivo. In caso contrario, l'importazione dell'istanza ha esito negativo e Windchill visualizza un messaggio di errore.
• L'importazione nel workspace di un membro di una family table e un file di assieme deve essere eseguita separatamente. Non è possibile eseguire l'importazione simultanea di entrambi anche se i membri della family table non fanno parte dell'assieme.
Scenari di casi di utilizzo
Impostazione | Passi | Risultato |
|---|---|---|
• Nella preferenza Modifica istanze indipendentemente, il Valore deve essere impostato su SÌ e il campo Client su NX • Un generico di family table con alcune istanze create deve essere disponibile nel file system locale . | 1. Avviare NX in modalità connessa. 2. Aprire il generico in NX dal file system locale. 3. Scegliere Salva nel workspace. 4. Verificare se il contenuto del generico viene copiato nel workspace locale. | • Solo il generico viene importato nel workspace. Non viene creata o importata nel workspace alcuna istanza. • Il workspace locale mostra il contenuto del generico. |
• Nella preferenza Modifica istanze indipendentemente, il Valore deve essere impostato su SÌ e il campo Client su NX • Un generico di family table con alcune istanze create deve essere disponibile nel file system locale . | 1. Avviare NX in modalità connessa. 2. Assicurarsi che il generico di family table (nella colonna Impostazione) non sia presente nel server. 3. Aprire un'istanza qualsiasi citata nella colonna Impostazione in NX nel file system locale. 4. Scegliere Salva nel workspace. | L'importazione dell'istanza restituisce l'errore "Generic is not present on the server". |
• Nella preferenza Modifica istanze indipendentemente, il Valore deve essere impostato su SÌ e il campo Client su NX • Un generico di family table con alcune istanze create deve essere disponibile nel file system locale . | 1. Assicurarsi che il generico di family table (nella colonna Impostazione) sia presente nel server. 2. Aprire un'istanza qualsiasi citata nella colonna Impostazione in NX nel file system locale. 3. Scegliere Salva nel workspace. 4. Selezionare l'albero family table del generico e dell'istanza. | • Il generico viene scaricato nel workspace attivo (se non è già presente). • Il generico viene sottoposto automaticamente a Check-Out e l'istanza viene importata correttamente. • Un generico/istanza dell'albero family table mostra il generico con le istanze presenti in Windchill. |
• Nella preferenza Modifica istanze indipendentemente, il Valore deve essere impostato su SÌ e il campo Client su NX • Un assieme con uno dei relativi dipendenti come istanze di family table deve essere disponibile nel file system locale . | 1. Avviare NX in modalità connessa. 2. Assicurarsi che il generico non sia presente sul server. 3. Aprire l'assieme citato nella colonna Impostazione in NX nel file system locale. 4. Scegliere Salva nel workspace. | L'importazione dell'assieme restituisce l'errore "Generic is not present on the server". |
Le icone CAD non vengono visualizzate nel passo Seleziona file da importare dell'operazione Importa nel workspace, come illustrato nell'immagine riportata di seguito. |
Per ulteriori informazioni, vedere Importazione nel workspace.
A partire da 12.1.0.0, Windchill Workgroup Manager utilizza le cartelle di ricerca definite dall'utente nel file .def o in sessione senza modifiche. Di conseguenza, Windchill Workgroup Manager li espande con le directory degli oggetti di origine da cui vengono selezionati gli oggetti di origine senza aprire le cartelle annidate per trovare i dipendenti. Le cartelle aggiunte dei modelli di origine hanno una priorità più alta. Dopo aver terminato l'azione di importazione, l'insieme di cartelle di ricerca in sessione viene riportato allo stato iniziale. |