Impostazione e raccolta dei file di log di Windchill Workgroup Manager
Durante la risoluzione dei problemi relativi all'interazione di Windchill può essere vantaggioso avere attivato il log aggiuntivo nel client di Windchill Workgroup Manager. Qualora sia necessario contattare PTC per eventuali problemi relativi a Windchill Workgroup Manager, i log creati da Workgroup Manager Logger forniscono un riferimento immediato.
|
|
L'attivazione del log può influire negativamente sulle prestazioni del sistema.
|
Esecuzione dell'applicazione del logger nella modalità con interfaccia utente
Per eseguire il logger di Windchill Workgroup Manager nella modalità con interfaccia utente, attenersi alla procedura descritta di seguito.
|
|
Il file wgm_home in $PTC_WGM_ROOT/wgm_home viene generato automaticamente da Windchill Workgroup Manager durante l'installazione. Verificare che il file richiesto sia presente. Si tratta del riferimento dell'applicazione all'installazione del client di Windchill Workgroup Manager, senza il quale non è possibile avviare l'applicazione del logger.
|
1. Fare clic su > > > per aprire la finestra Workgroup Manager Logger (avviare l'applicazione del logger).
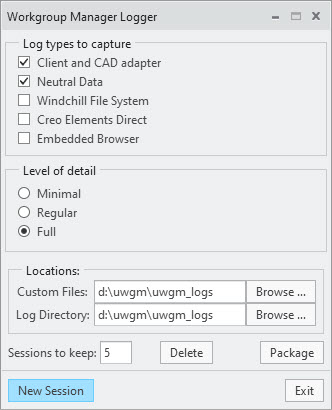
2. Impostare le preferenze di log secondo i criteri descritti di seguito.
◦ Tipi di log da acquisire - Si consiglia di selezionare Client and CAD adapter e Neutral Data per includerli in tutti i log. Selezionare Windchill File System se l'applicazione CAD utilizza il file system Windchill.
◦ Livello di dettagli - Impostare il livello di dettaglio da includere nei log come descritto di seguito.
▪ Minimo - I log hanno un impatto minimo sulle prestazioni del sistema e sulle dimensioni dei file
▪ Normale - Nella maggior parte dei casi l'impostazione di default fornisce una quantità di dettagli sufficiente
▪ Completo - I log contengono la maggior parte dei dati, ma hanno l'impatto maggiore sulle prestazioni del sistema
◦ File personalizzati: - È possibile creare cartelle personalizzate per memorizzare i log e ottimizzare l'efficienza durante la gestione degli elementi salvati. Definire il percorso file della cartella personalizzata qui per includerla nel package di log della sessione.
◦ Directory log: - Si tratta del percorso file della directory in cui Windchill Workgroup Manager memorizza i log generati. È possibile accettare l'impostazione di default oppure modificare il percorso in base alle esigenze del sito mediante il pulsante Sfoglia....
Per facilitare l'identificazione della posizione e del file, si consiglia di indirizzare i log a una cartella con un contenuto ridotto o senza contenuto, ad esempio D:\Temp\logs. |
◦ Sessioni da mantenere - Indica il numero delle sessioni di registrazione da memorizzare in qualsiasi momento. L'impostazione di default è 10. È possibile modificare questo valore in base alle esigenze dell'organizzazione.
◦ Package - L'opzione Package indica al sistema di raccogliere tutti i log in un file .zip. Al file zip viene automaticamente assegnato un nome con la sintassi specificata di seguito: UWGMLogs_DD_MM_HH_MM_SS.zip, ad esempio UWGMLogs_15_10_01_30_55.zip.
◦ Elimina - Elimina la cartella della sessione.
◦ Esci - Chiude l'applicazione.
3. Una volta effettuate le selezioni, fare clic su Nuova sessione.
4. Avviare il client di Windchill Workgroup Manager se non è in esecuzione.
5. I log specificati vengono generati nella directory impostata nell'applicazione.

Esecuzione dell'applicazione del logger nella modalità senza interfaccia utente
Per eseguire il logger di Windchill Workgroup Manager nella modalità senza interfaccia utente (riga di comando), attenersi alla procedura descritta di seguito.
1. Individuare il file wgm_home in $PTC_WGM_ROOT/wgm_home. Questo file è obbligatorio. Si tratta del riferimento dell'applicazione all'installazione del client di Windchill Workgroup Manager senza il quale l'applicazione del logger non può venire avviata.
2. Impostare le Variabili di ambiente riportate di seguito in Proprietà del sistema di Windows.
Fare riferimento ai criteri delle preferenze di log riportati sopra per l'impostazione delle variabili di ambiente. |
Variabile di ambiente | Valore |
|---|---|
PTC_LOGS_LEVEL | Completo; file system Windchill |
PTC_LOGS_NUMBER_OF_SESSIONS | 5 |
PTC_LOGS_DIRECTORY | qualsiasi posizione sul disco locale |
3. Eliminare il file wwgmlog_collector_options.xml dalla cartella $PTC_WGM_ROOT/.setting.
4. Aprire una shell o un prompt dei comandi di Windows e avviare l'applicazione del logger (WGMLogger.exe) con l'argomento "-batch".
5. Avviare il client di Windchill Workgroup Manager.
6. I log vengono generati nella cartella specificata dalla variabile di ambiente PTC_LOGS_DIRECTORY.
7. Immettere WGMLogger.exe -batch al prompt dei comandi per arrestare l'applicazione del logger. È ora possibile chiudere il prompt dei comandi.
Come descritto al passo 7, è importante chiudere Workgroup Manager Logger. A tale scopo, immettere WGMLogger.exe -batch al prompt dei comandi. Questo è l'unico metodo per arrestare completamente l'applicazione. In caso contrario, sul computer client rimangono ulteriori variabili impreviste di ambiente di sistema che continuano a raccogliere log aggiuntivi all'esecuzione successiva di Windchill Workgroup Manager. |
Di seguito sono riportati i log che vengono raccolti da Workgroup Manager Logger.
• Log Windchill Workgroup Manager
• Log dell'adattatore
• Log del connettore client
• Log del file system Windchill
• Log di dati neutri
• Log del browser
• ini utilizzato
• Informazioni di sistema