Check-In (PTC Mathcad)
Nella presente sezione si descrive l'azione Check-In disponibile in PTC Mathcad e Windchill.
Dopo aver modificato un file, per pubblicare le modifiche nell'area condivisa del server è necessario effettuare il Check-In degli oggetti. L'immagine riportata di seguito mostra il flusso di informazioni durante il Check-In.

Check-In trasferisce i dati dal workspace lato server al commonspace. Se si effettua il Check-In di un oggetto direttamente dall'applicazione di creazione, i dati vengono trasferiti da PTC Mathcad nel workspace sul lato server e quindi nel server Windchill. |
L'azione Check-In esegue le operazioni descritte di seguito.
• Creazione di una copia di lavoro dell'oggetto dal workspace all'area condivisa del server.
• Creazione di una nuova iterazione dell'oggetto sottoposto a Check-Out nell'area condivisa.
• Se l'oggetto era stato sottoposto a Check-Out dallo stesso utente, rilascia il blocco sull'oggetto nell'area condivisa per consentire ad altri utenti di accedervi.
• Può creare un elemento visualizzabile statico sul lato client del file sottoposto a Check-In. Questa funzionalità dipende dalle preferenze per la generazione di elementi visualizzabili durante il Check-In impostate in Windchill oppure nel file wgmclient.ini.
L'azione Check-In viene avviata in PTC Mathcad dal menu File.
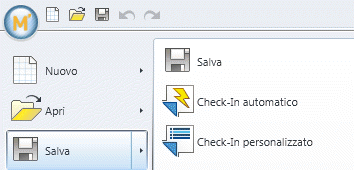
In Windchill Workgroup Manager l'azione Check-In viene avviata tramite l'icona Check-In  nella barra degli strumenti della tabella Elenco oggetti del workspace oppure nella colonna Azioni del workspace. È inoltre possibile effettuare un Check-In in Windchill dal menu File del workspace.
nella barra degli strumenti della tabella Elenco oggetti del workspace oppure nella colonna Azioni del workspace. È inoltre possibile effettuare un Check-In in Windchill dal menu File del workspace.
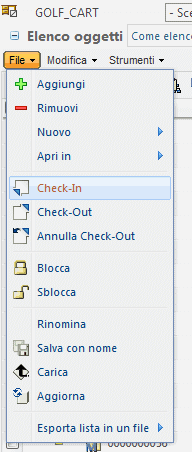
.
Quando si avvia l'azione Check-In, è possibile scegliere tra le due opzioni descritte di seguito.
• Check-In automatico
Quando si seleziona l'opzione Check-In automatico, l'oggetto viene copiato direttamente nel commonspace. Il processo utilizza i valori di default impostati dall'utente o dall'amministratore ed effettua il Check-In delle modifiche apportate agli oggetti.
• Check-In personalizzato
Quando si seleziona l'opzione Check-In personalizzato, il Check-In degli oggetti viene effettuato con impostazioni modificate tramite l'interfaccia utente di Windchill. Quando si seleziona Personalizzata, è possibile specificare alcune opzioni da applicare all'oggetto di cui effettua il Check-In. L'opzione Personalizzata visualizza due pagine in cui è possibile specificare le opzioni riportate di seguito.
1. Raccogli oggetti
La pagina Raccogli oggetti consente di selezionare gli oggetti di cui si desidera effettuare il Check-In. Selezionare le caselle di controllo accanto agli oggetti che non si desidera rendere visibili ad altri utenti nel server Windchill. Per deselezionare gli elementi selezionati per il Check-In, fare clic sul menu Modifica e selezionare Imposta per il Check-In. Fare clic su Avanti.
Nel menu File selezionare Sottoponi a Check-Out ora. L'oggetto può essere sottoposto a Check-Out mediante l'opzione Check-In.
Nel menu Modifica è possibile selezionare Imposta posizione, Mantieni in stato di Check-Out oppure Imposta per il Check-In.
2. Imposta opzioni
La pagina Imposta opzioni consente di specificare alcune opzioni per gli oggetti di cui si effettua il Check-In. Selezionare la casella di controllo accanto alle opzioni che si desidera impostare. È possibile scegliere di eseguire le operazioni descritte di seguito.
▪ Creare una baseline.
▪ Annullare il Check-Out di oggetti non modificati.
▪ Rimuovere oggetti dal workspace.
▪ Risolvere in modo automatico gli oggetti incompleti utilizzando una delle seguenti opzioni:
▪ Aggiorna con oggetto sul server, quindi ignora
▪ Ignora sempre
Per ulteriori informazioni, vedere Gestione delle relazioni tra parti e documenti CAD e Associazione.. |
Fare clic su Fine per effettuare il Check-In del file.
L'azione Check-In non è disponibile se non esistono un server principale e un workspace principale. È necessario registrare un server nell'utilità > in Windchill Workgroup Manager e attivare un workspace.
Per informazioni sul Check-In, vedere Check-In di oggetti in Windchill.