Working with Design Contexts inside CATIA V5
Consider the following when you launch a design context in CATIA.
Working with Excluded Objects
Unlike Creo, objects excluded in the definition of the design context are not removed from the specification tree when the design context is opened in CATIA and are instead prevented from loading. The exclusion status appears in two different ways, depending on whether there are any remaining instances of the excluded object in the design context.
If additional instances of the excluded object are included in the design context, the excluded object’s status icon displays as follows:
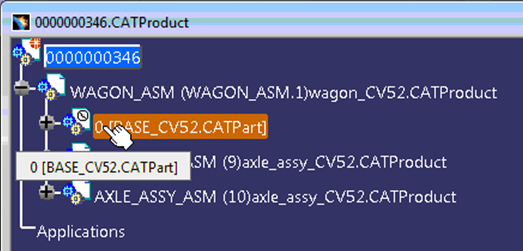
If all instances of the object are excluded, then the excluded object’s status icon displays as follows:
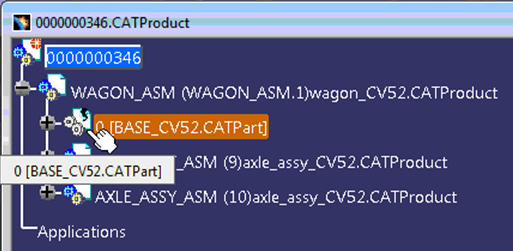
To switch a mode for an object to include or exclude it from within CATIA V5, select the object and choose a different mode from the > menu.
Following are some additional details about how excluded instances appear in different scenarios:
• If one instance of a part has been loaded in design mode, the part appears in design mode for all instances. Only the deactivated instance has its representation disabled  .
.
• The way the part appears depends on whether CGR cache has been enabled.
◦ If CGR cache has been enabled, the excluded instance appears as unloaded  .
.
◦ If CGR cache has been disabled, the way it appears depends further on whether the part has been added to the workspace. If it has been added to the workspace, the excluded instance appears deactivated  . If it has been added to the workspace local directory, it appears as a broken link
. If it has been added to the workspace local directory, it appears as a broken link  .
.
• A fully excluded part that has not been added to the workspace local directory appears as a broken link  .
.
• A fully excluded assembly that is not already loaded in CATIA V5 always appears as a broken link  , even if it exists in the workspace local directory.
, even if it exists in the workspace local directory.
• A fully excluded part that is already loaded in CATIA V5 appears deactivated in the design context.
• If a fully excluded assembly has already been loaded in CATIA V5, they are deactivated in the design context.
Following are examples of how the icons appear with cache management enabled and disabled:
• Product1—One instance of this part is loaded in design mode. Therefore, the part is in design mode in CATIA V5, which applies to all instances. Only the deactivated instance has its representation disabled.
• Product2—One instance of this part is in visualization mode. Therefore, the part was added to the workspace.
◦ CGR cache enabled—The excluded instance appears as unloaded.
◦ CGR cache disabled—Excluded instances appear as deactivated.
• Product3—The fully excluded part was never added to the workspace local directory. It appears as a broken link.
• Product4—A fully excluded assembly that is not already loaded in CATIA V5 always appears as a broken link even if it exists in the workspace local directory.
• Product5—The fully excluded part is already loaded in CATIA V5, which applies to all instances. It appears as deactivated in the design context.
• Product6
◦ CGR cache enabled—The part appears as unloaded.
◦ CGR cache disabled—The fully excluded part is blocked from loading and appears as a broken link.
• Product7—The assembly and child components are already loaded. They are deactivated within the design context.
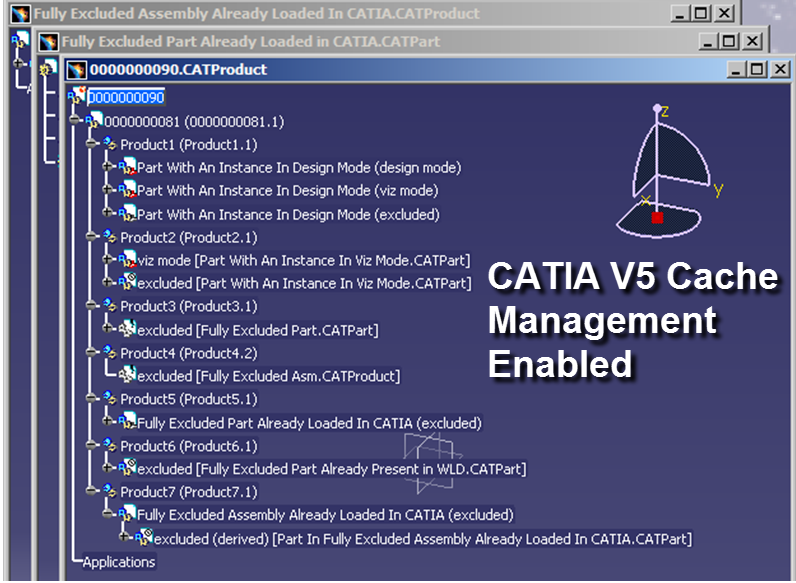
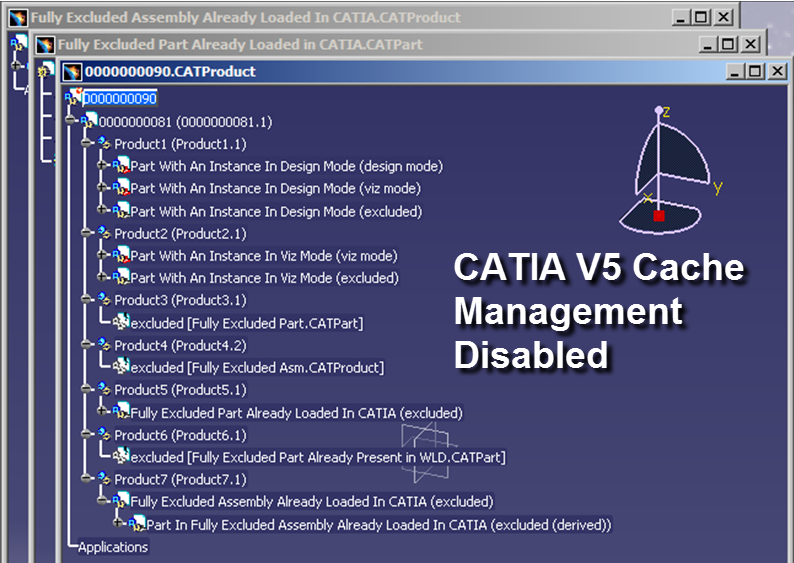
Saving Context Definition Changes Back to Windchill
After making changes from the Windchill Representation Management menu or making changes to the mode of the object in the design context, you can save those changes to the context definition back to Windchill. To save all changes made on the design context, click the > menu either through the Windchill toolbar or the right-click menu. If you save a design context with any filters or rules applied, you must break those filters or rules through the Event Management window. When the save completes, the set of included and excluded objects remains the same, but the filter or rule no longer appears.
To help save filters even if you change modes in CATIA V5, it is recommend to save individual objects in the design context by selecting an object and using the right click menu > action rather than using the > menu, which tries to save any changes to the design context as well. |