Blocco e sblocco di oggetti nel workspace (Autodesk Inventor)
È possibile bloccare un oggetto per evitare modifiche non intenzionali. Quando si blocca un oggetto nel workspace, lo stato diventa di sola lettura e l'oggetto non può essere sovrascritto finché non viene sbloccato. Il blocco è una funzionalità del workspace e non è disponibile nel commonspace. Il comando Check-Out rimuove automaticamente il blocco da un oggetto.
È possibile impostare la preferenza Blocca automaticamente gli oggetti aggiunti al workspace su Sì per bloccare tutti gli oggetti, per default, nel momento in cui vengono aggiunti al workspace.
|
|
Quando si blocca un oggetto modificato nella sessione, l'oggetto non diventa di sola lettura. È necessario bloccare un oggetto prima di modificarlo nella sessione.
|
Quando un file è bloccato nel workspace e successivamente viene aperto in una sessione CAD, i menu relativi alla modifica degli oggetti non sono più disponibili. Per tali oggetti, il comando Salva apre la finestra Salva con nome ed è possibile salvare l'oggetto con un nome diverso.

Il worker CAD ignora la preferenza Blocca automaticamente gli oggetti aggiunti al workspace e pubblica correttamente i documenti CAD, che sono bloccati. |
Quando si tentata di salvare un file bloccato, viene visualizzato un messaggio che indica che il file selezionato è di sola lettura.
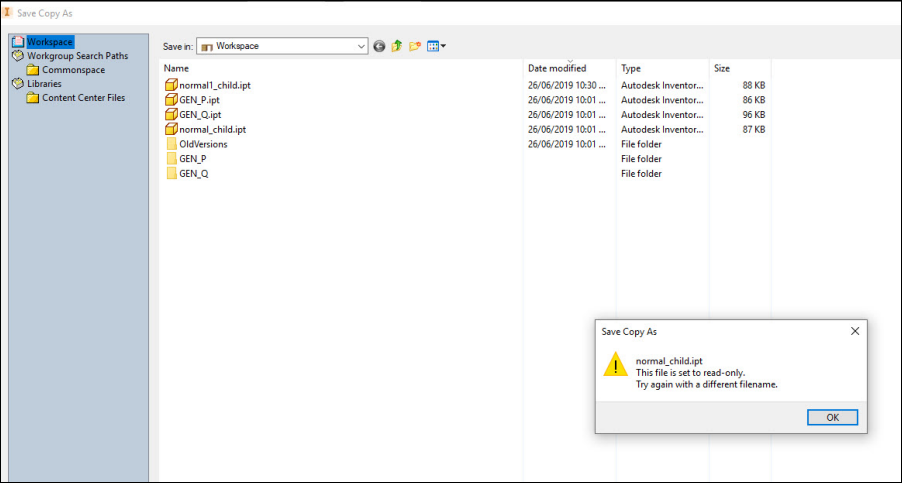
Blocco e sblocco di oggetti
Per bloccare o sbloccare un oggetto del workspace, attenersi alla procedura descritta di seguito.
1. Selezionare uno o più oggetti del workspace sottoposti a Check-In. Gli oggetti possono essere modificati o non modificati.
2. Fare clic su > . Nella colonna Stato generale,  appare accanto all'oggetto.
appare accanto all'oggetto.
 appare accanto all'oggetto.
appare accanto all'oggetto.3. Per sbloccare un oggetto, selezionare un oggetto del workspace bloccato e fare clic su > . L'oggetto viene sbloccato e  scompare.
scompare.
 scompare.
scompare.Modifica e blocco di un file nel workspace
Quando un file è già stato modificato nella sessione e viene quindi bloccato nel workspace, il messaggio "I documenti <nome file> sono già modificati nella sessione" viene visualizzato nell'area dei messaggi del client di Windchill Workgroup Manager. È possibile continuare a modificare il file, ma quando si tenta di salvarlo, viene visualizzata la finestra Conflitto e il file viene sottoposto a Check-Out localmente.
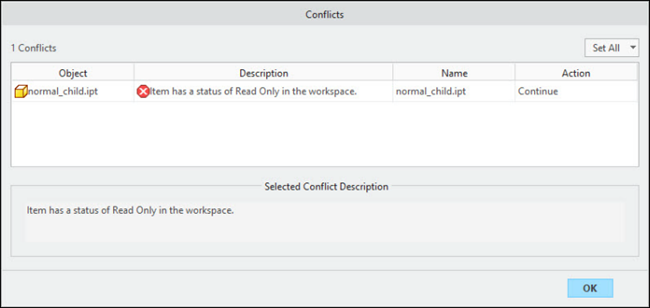
È comunque possibile eseguire le operazioni Check-Out e Check-In e utilizzare le opzioni per salvare, modificare e caricare il file. Quando le modifiche sono completate, effettuare il Check-Out e quindi il Check-In del file per salvare le modifiche in Windchill.