AutoCAD Electrical Support in Windchill
AutoCAD Electrical can be used with Windchill for managing electrical-related data such as project files, along with related drawings and configuration files.
Enabling AutoCAD Electrical in Windchill
To begin working with AutoCAD Electrical, you first must set the preference Enable working with AutoCAD Electrical to Yes. This preference is found in the Preference Management utility at > . The default value of this preference is No.
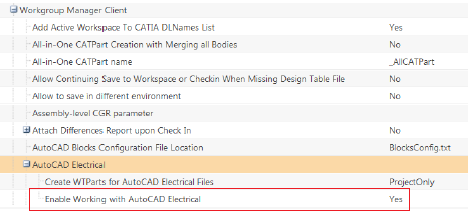

The AutoCAD Electrical-specific actions Save Project and Check In Project become available on the Windchill toolbar after launching a registered version of AutoCAD Electrical.

Saving Existing AutoCAD Electrical Projects in Windchill
AutoCAD Electrical Project files created outside Windchill can be saved to a Windchill Workspace using the Save to Workspace or Import to Workspace action from an active AutoCAD Electrical session, or from the Windchill Workspace, respectively.
Importing AutoCAD Electrical Project files to the Windchill Workspace using Import to Workspace
When you perform the > action, and hover over the AutoCAD Electrical Files filter, a tooltip listing all the supported file types appears as shown below.

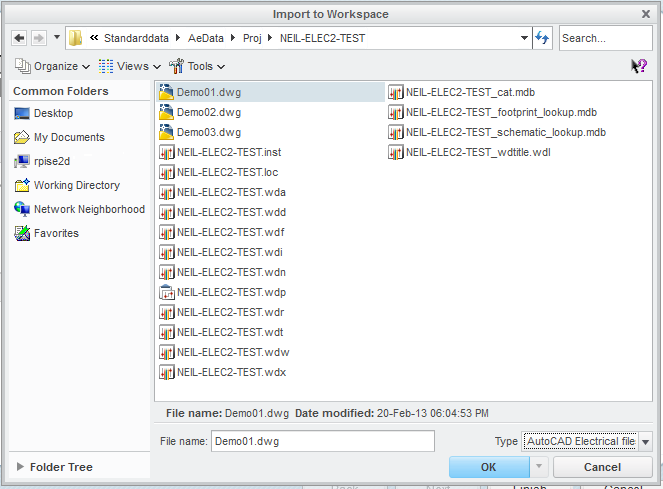
The Import folder should contain the project file, along with all of its related configuration files, and also with those drawing files that need to be imported to the Workspace. Performing Import to Workspace on AutoCAD Electrical data will result in the following related files being saved to the Workspace:
• User selects the project file for import
◦ Project file
◦ Related drawings
◦ Configuration files that are in the same directory as the Project file (providing they adhere to the naming conventions recognized by AutoCAD Electrical), i.e., they contain either the project name or the “default” in the file name.
• User selects one or more drawings belonging to an AutoCAD Electrical project —
only the selected drawings will be imported.
• User selects a project configuration file
◦ Only the selected file will be imported.
◦ Any configuration file can be imported, irrespective of the file naming policy and even if its associated AutoCAD Electrical Project does not exist in the Workspace.
◦ If the relevant project exists in Workspace, then
▪ the configuration file will be imported.
▪ a Windchill relationship will be created between the Project CAD Document and the configuration file CAD Document.
▪ the project will appear as modified in the Workspace; if not already checked out, checkout on the fly will be displayed for the Project.
◦ wd_fam.dat — Since this file name is fixed, and cannot have a project name prefix, it can only be imported as an attachment.
Use of Save to Workspace to Save AutoCAD Electrical Project Files to Workspace
From the AutoCAD Electrical Project manager, select the project to be saved to Workspace and make it active. Activate a Drawing of this active project and then perform Save to Workspace.
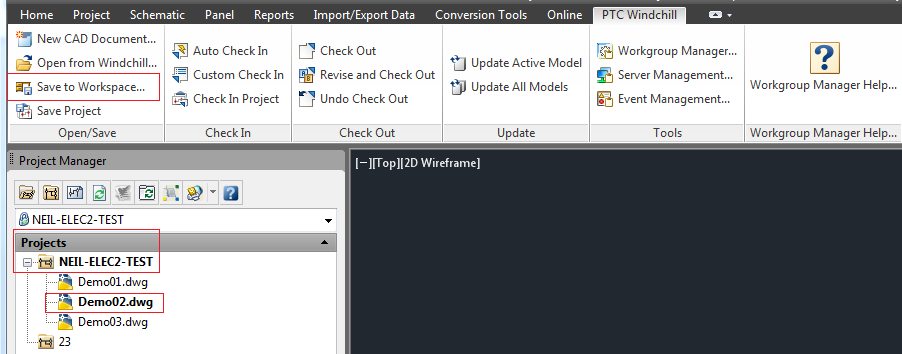
This action will import the Project file to the Windchill Workspace, along with its related drawings and those configuration files that are in the same directory as the Project file, and that adhere to the naming conventions recognized by AutoCAD Electrical (must contain either the project name or the “default” in the file name).
The Project as well as one of its drawings should both be active in session in order to be saved to the Windchill Workspace. If there are multiple Projects in the Project manager, and a drawing of a project is active but the Project to which it belongs is not active, then only the active Drawing will be saved to the Windchill Workspace. |
Configuration files containing zero bytes will be ignored during Save to Workspace and Import to Workspace, and will not be created in the Windchill Workspace. |
AutoCAD Electrical Project Files Location in the Windchill File System (WFS) Workspace and Their Relationship with Drawing and Configuration files
AutoCAD Electrical Project files are stored in a subfolder in the Windchill File System, and are managed in this subfolder regardless of whether the configuration files are stored as a CAD Documents or as Attachments. This subfolder has the same name as the project (in line with AutoCAD Electrical naming). Associated drawings are stored directly in the Windchill File System and not in the project subfolder.
As shown below, the drawings as well as the Configuration Files are referenced to their Project File as “Design Reference” types in Windchill.
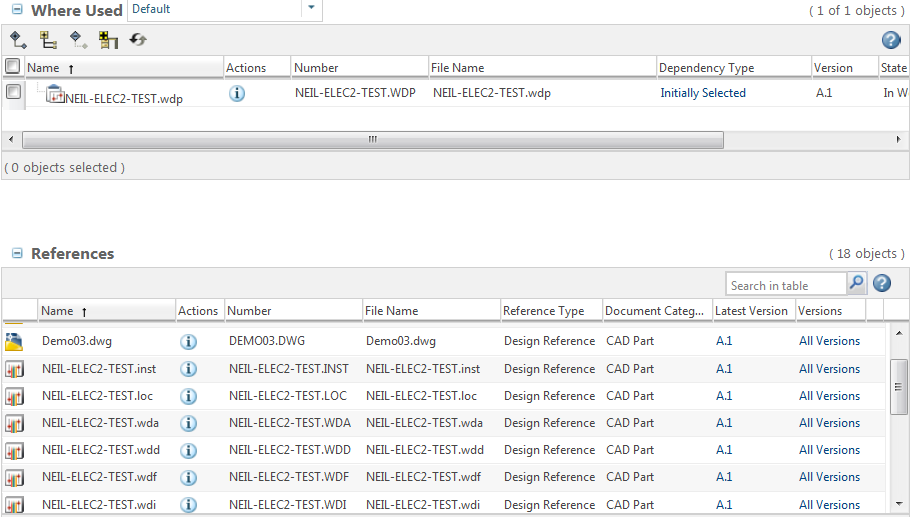
AutoCAD Electrical Configuration files Supported in Windchill
The following table lists the AutoCAD Electrical file types managed by Windchill.
File type | Description |
|---|---|
*.wdp | Project File |
*.dwg | Drawing files (associated to a particular Project) |
*.wdt | Title Block Setup |
*.wdl | Project Line Labels |
*.wdd | Component Description Defaults |
*.cat.mdb | Catalog Lookup Database |
*.lookup.mdb | Footprint Lookup Database |
wd_fam.dat | Family Code Mapping |
*.wdw | Wire Color/Gauge Label |
*.schematic_lookup.mdb | Schematic Lookup Database |
*.loc | Location Codes |
*.inst | Installation Codes |
*.wdr | Ratings Defaults |
*.wdx | Component Tagging |
*.wdi | Spreadsheet PLC I/O Utility Settings |
*.wdf | RSLogix Import Mapping |
*.wda | User Defined Attributes |
*.wdn | Terminal Audit Filter |
Managing AutoCAD Electrical Configuration Files in Windchill
The wgmclient.ini file contains the settings that control the way in which AutoCAD Electrical configuration files are handled in Windchill.

Each Configuration file has the option to be managed as a separate document, as secondary content, or to not be managed at all, per the above settings. For instance, possible values for managing the .wdt file could be:
Acad.elec.wdt=attachment (managed by Windchill as an attachment)
Acad.elec.wdt=document (managed by Windchill as a CAD Document)
Acad.elec.wdt=notmanaged (file will not be managed by Windchill)
Acad.elec.wdt=document (managed by Windchill as a CAD Document)
Acad.elec.wdt=notmanaged (file will not be managed by Windchill)
These preferences are entered in the wgmclient.ini file under the section for AutoCAD.
Modifying AutoCAD Electrical Project Files
Project Files can be modified in many ways, such as Editing Project properties, addition of a new drawing or deletion of an existing drawing, and modification of existing drawings/configuration files. Since it is not possible to detect modification of the Project, you must perform Save Project from AutoCAD, which saves the modified Drawings/Configuration Files/Project Files. After performing Check In Project, these modification will be updated.
Modifying Drawing files — Modifying an existing drawing does not modify the project, and no checkout on the fly occurs for the Project file. The drawing file can simply be checked out, modified, and checked in, in the same way as a standard AutoCAD file. However, if Save Project is performed, it will checkout on the fly the modified drawings as well as the Project file.
Configuration files can be modified as follows:
• If stored as separate documents, you can either
◦ Edit using a text editor directly in the WFS Workspace project subdirectory and do ‘Save Project’ PDM action from AutoCAD Electrical, which causes the Document to appear as modified in the Workspace based on the time stamp.
For editing file in WFS Workspace, text editor application should be defined in ‘wfs.add.applications’ preference in wgmclient.ini file. |
◦ Download to a local disk outside the Workspace, modify, and then re-import using Import to Workspace, or
• If stored as attachments, you can either:
◦ Update the attachment in the normal way using Edit Attachments.
Adding a New Configuration File to a Project
You can create some of the configuration files after the project has been created or imported to the Workspace. These configuration files can be then added to the project file as follows:
If the files are to be stored as separate documents, the only way to add a new config file to an existing project in the Workspace is to import that file using Import to Workspace, in which case it will be attached to a project based on the AutoCAD Electrical Project naming convention. You should designate the project as Active and perform Save Project once to attach these imported configuration files to the project.
If the files are to be stored as attachments, simply attach the config file like any other attachment using Edit Attachments.
Configuration File Name Handling
AutoCAD Electrical relies on the naming convention of files in order to find configuration files related to a project. Some project files have the option of being identified by either incorporating the Project Name into the file name, or by being called “default”.
Incorporating the Project Name in the file name provides a unique file name for storage in Windchill, since there would be only one project of a given name; however, “default” could lead to duplicate file names in different projects, thus prohibiting storage as separate documents. Therefore:
• If configuration files are named with the “Default” naming convention, then these files will be stored as attachments by default, regardless of the whether the preference in the wgmclient.ini file is set to manage the files as separate documents or attachments.
• If you want to store files as separate documents, they must use project-specific file names.
• If you want to store files as secondary content, the files can use either project-specific or default naming conventions, since uniqueness is not an issue.
The following files can have either a “default” or “project” naming convention:
Default naming convention | Project naming convention |
|---|---|
DEFAULT_CAT.MDB | <project>_CAT.MDB |
WD_DESC.WDD | <project>.WDD |
- | <project>.WDX |
WD_FAM.DAT | - |
FOOTPRINT_LOOKUP.MDB | <project>_FOOTPRINT_LOOKUP.MDB |
SCHEMATIC_LOOKUP.MDB | <project>_SCHEMATIC_LOOKUP.MDB |
DEFAULT.INST | <project>.INST |
DEFAULT.LOC | <project>.LOC |
DEFAULT.GRP | <project>.GRP |
DEFAULT.MNT | <project>.MNT |
DEFAULT_WDTITLE.WDL | <project>_WDTITLE.WDL |
WD_RATINGS.WDR | <project>.WDR |
DEFAULT.WDN | <project>.WDN |
DEFAULT.WDT | <project>.WDT |
DEFAULT.WDA | <project>.WDA |
DEFAULT.WDW | <project>.WDW |
DEMOPLC.WDI | <project>.WDI |
DEFAULT_RSLOGIX.WDF | <project>_RSLOGIX.WDF |
Adding a New Drawing to a Project
The default directory for AutoCAD Add New Drawing from Project is usually the Project directory. Since the drawing file must be stored directly in the WFS Workspace rather than the Project directory, you must browse up one directory, or create a drawing using the New command (which will default to the WFS Workspace) and then add this drawing to the Project.
Accessing an AutoCAD Electrical Project using Open from Windchill or Open in AutoCAD
Any AutoCAD Electrical Project file can be opened in AutoCAD using Open from Windchill or Open in AutoCAD. The Dependency should be set to All when opening the Project file in order to download all the drawings and the Configuration files to the Workspace.
Creating a New AutoCAD Electrical Project using Save As in Windchill
New Electrical Projects can be created by selecting an existing AutoCAD Electrical Project document (*.wdp) in Windchill and using Save As, which collects all references – both drawings and configuration files – and allows you to save this as a new set of Project files.
Creating WTParts for AutoCAD Electrical Files
A WTPart can be created only for the Project, Drawings or for both Project and Drawing files. WTParts are not created for Configuration files. The Create WTParts for AutoCAD Electrical Files preference controls WTPart creation for AutoCAD electrical-related files. The default value of this preference is ProjectOnly.
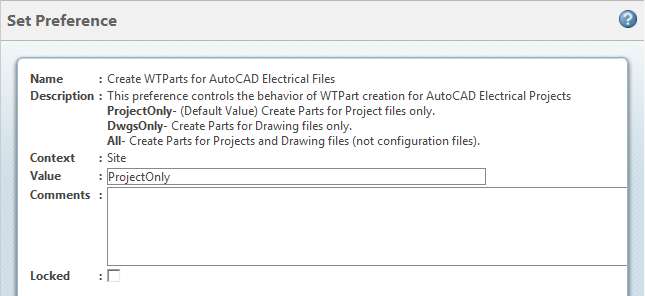
If you need to use the ProjectOnly or DwgsOnly option, you must set another preference for AutoCAD Application, Part Structure Override Attribute Name, to a Boolean attribute created in Type and Attribute Management, and add it to CAD document soft type. This will ignore the AutoCAD files, and WTParts will be created only for the Project file or Drawing files based on preference value.
AutoCAD Electrical Task List Update and Component Retagging feature support:
Project drawings modifications and sub-sequent save action carried out by Project Task List update process or by component retagging, saves all modified drawings to WFS Workspace irrespective of whether modified project drawings are opened in AutoCAD session or not.
Limitations and Best Practices
1. If a project with a certain name is already open (which you may have saved to the Workspace), you must close the project manually from the Project Manager tab before opening the project in Windchill using Open in AutoCAD.
2. The Save Project and Check- In Project always apply to the Active project.
3. When creating a new project using the project manager, and the default directory is not the workspace directory, you must browse to the WFS Workspace path.
4. For a project open in session, no close and update is shown while performing Remove from Workspace or after renaming files from the Workspace/Commonspace and performing > . You should first close the Project from Project Manager before performing these actions.
5. After modifying drawing/configuration files of a project, you need to Save Project for the modified files as well as the project file in order to get everything saved.
6. While opening project from the client-side Commonspace, the Dependency should be set to All so that all the files are added to the Workspace. Else, a Project Database error may occur in the AutoCAD session, if the drawing files are not added to the Workspace.
To open a project from commonspace or workspace, initiate Open in AutoCAD action from commonspace location, and set the Open Collector preference to All
8. Check In Project is Auto Check In and not Custom Check In.
9. If a Workspace is renamed, the project with the old name cannot be closed automatically.
10. To update drawing names in a project after performing Save As or Rename you must open the project using Open in AutoCAD.