Modification des pièces jointes des documents CAO et dynamiques
L'action Modifier les pièces jointes vous permet d'ajouter et de supprimer des pièces jointes (fichiers de contenu secondaire) de documents CAO ou de documents dynamiques. En règle générale, la commande Modifier les pièces jointes vous offre la possibilité de supprimer tout contenu secondaire obsolète ou, dans le cas d'un document CAO, d'associer un fichier supplémentaire (dont le type est reconnu par l'application CAO) qui ne peut être ajouté dans une session CAO.
L'option Modifier les pièces jointes est disponible dans le menu contextuel d'un objet récupéré dans un espace de travail, ou dans le menu Actions de la page d'informations d'espace de travail associée à un objet récupéré.
|
|
Pour que vous puissiez modifier les pièces jointes, le document CAO ou dynamique doit être récupéré ou correspondre à un objet chargé ou à un objet du cache local.
|
Ajout d'une pièce jointe
Pour ajouter une pièce jointe :
1. Dans la page d'informations d'un document CAO ou dynamique récupéré, sélectionnez l'option Modifier les pièces jointes du menu Actions. Dans l'espace de travail, sélectionnez l'action Modifier les pièces jointes du menu contextuel de niveau ligne d'un document dynamique ou CAO. La fenêtre Modifier les pièces jointes qui s'affiche répertorie les pièces jointes actuelles de l'objet dans le tableau Liste d'objets. Ce dernier fournit les informations suivantes :
|
Colonne
|
Description
|
|---|---|
|
(Statut de l'action)
|
Affiche une icône de statut associée aux modifications à appliquer lors de l'opération Enregistrer.
|
|
(Indicateur de type d'objet)
|
Affiche une icône représentant le type de fichier.
|
|
Nom de fichier
|
Indique le nom de la pièce jointe. Le nom de fichier doit être unique. Le nom de fichier n'est pas sensible à la casse.
|
|
Statut
|
Indique si le contenu a été mis à jour avec les attributs, les liens et le contenu principal du document CAO ou du document dynamique.
|
|
Télécharger automatiquement
|
Indique si la pièce jointe doit être téléchargée au moment du téléchargement du fichier de contenu principal (ne s'applique pas aux documents dynamiques).
|
|
Catégorie
|
Indique la catégorie du contenu en pièce jointe, et détermine le comportement du fichier lorsque le contenu principal passe par les différentes phases de développement.
|
|
Taille de fichier
|
Indique la taille de la pièce jointe.
|
|
Modifié le
|
Indique la date et l'heure de dernière mise à jour de la pièce jointe.
|
|
Modificateur
|
Indique le nom du dernier utilisateur à avoir modifié la pièce jointe.
|
La barre d'outils Liste d'objets contient les icônes Supprimer des pièces jointes ( ), Ignorer les modifications (
), Ignorer les modifications ( ) et Ajouter des pièces jointes (
) et Ajouter des pièces jointes ( ), comme illustré dans la figure suivante.
), comme illustré dans la figure suivante.
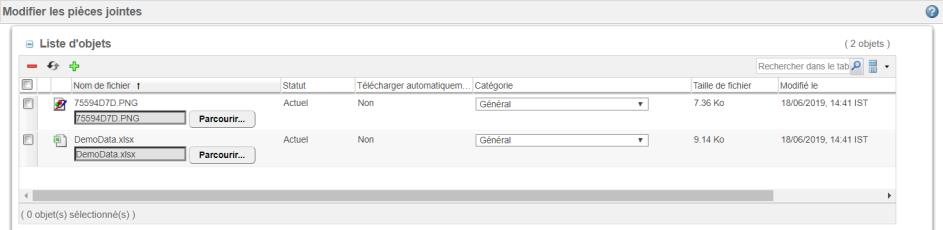
2. Cliquez sur l'icône Ajouter des pièces jointes  .
.
La fenêtre Ouvrir s'affiche.
3. Accédez au fichier que vous souhaitez joindre, puis cliquez sur Ouvrir (vous pouvez sélectionner plusieurs fichiers à ajouter).
—ou—
Faites glisser le fichier de son emplacement actuel vers la fenêtre Modifier les pièces jointes (vous pouvez sélectionner plusieurs fichiers pour l'opération de glisser-déplacer).
Le fichier est ajouté au tableau Liste d'objets avec un nouveau symbole de pièce jointe  affiché dans la ligne correspondante de la colonne Statut de l'action.
affiché dans la ligne correspondante de la colonne Statut de l'action.
 affiché dans la ligne correspondante de la colonne Statut de l'action.
affiché dans la ligne correspondante de la colonne Statut de l'action.• Si votre navigateur est Microsoft Internet Explorer 10 ou une version antérieure, la sélection de l'icône Ajouter une pièce jointe • L'opération de glisser-déplacer n'est pas prise en charge pour Microsoft Internet Explorer 10 ou une version antérieure, ni pour les navigateurs intégrés, quelles que soient la conception ou la version du navigateur en cours d'utilisation. |
4. Dans la colonne Catégorie, sélectionnez un type de catégorie pour la pièce jointe. Si vous ne sélectionnez pas de catégorie, la catégorie par défaut est affectée.
La catégorie affectée à une pièce jointe est importante pour déterminer : • si la pièce jointe devient ou non périmée lors de la modification du contenu principal ou des attributs ; • si le contenu de la pièce jointe est ou non téléchargé lorsque le contenu principal est téléchargé. |
5. Si vous souhaitez ignorer des modifications effectuées depuis le dernier enregistrement de la Liste d'objets, sélectionnez la ligne de l'objet, puis cliquez sur l'icône Ignorer les modifications  .
.
6. Vous pouvez continuer à ajouter, modifier ou supprimer des fichiers, ou cliquer sur Enregistrer pour confirmer l'ajout de la pièce jointe et revenir à l'espace de travail ou à la page d'informations où vous avez exécuté l'option Modifier les pièces jointes.
Suppression d'une pièce jointe
Pour supprimer une pièce jointe de la Liste d'objets :
1. Cochez la case de la ligne correspondante, puis cliquez sur l'icône Supprimer des pièces jointes  .
.
Un symbole de suppression de pièce jointe  apparaît dans la colonne Statut de l'action.
apparaît dans la colonne Statut de l'action.
 apparaît dans la colonne Statut de l'action.
apparaît dans la colonne Statut de l'action.Si le fichier sélectionné a été ajouté depuis le dernier enregistrement de la fenêtre Modifier les pièces jointes, il est immédiatement retiré de la Liste d'objets. |
2. Si vous souhaitez ignorer des modifications effectuées depuis le dernier enregistrement de la Liste d'objets, sélectionnez la ligne de l'objet, puis cliquez sur l'icône Ignorer les modifications  .
.
3. Vous pouvez continuer à ajouter, modifier ou supprimer des fichiers, ou cliquer sur Enregistrer pour confirmer la suppression de la pièce jointe et revenir à l'espace de travail ou à la page d'informations où vous avez exécuté l'option Modifier les pièces jointes.
Modification d'une pièce jointe existante
Pour modifier une pièce jointe existante directement dans la Liste d'objets :
1. Dans la ligne de tableau d'une pièce jointe existante, vous pouvez accéder à un nouveau fichier de remplacement et le déplacer, ou modifier la catégorie sélectionnée.
SI vous apportez de telles modifications, un symbole d'objet modifié  apparaît dans la colonne Statut de l'action.
apparaît dans la colonne Statut de l'action.
 apparaît dans la colonne Statut de l'action.
apparaît dans la colonne Statut de l'action.2. Si vous souhaitez ignorer des modifications effectuées depuis le dernier enregistrement de la Liste d'objets, sélectionnez la ligne de l'objet, puis cliquez sur l'icône Ignorer les modifications  .
.
3. Vous pouvez continuer à ajouter, modifier ou supprimer des fichiers, ou cliquer sur Enregistrer pour confirmer la modification de pièce jointe et revenir à l'espace de travail ou à la page d'informations où vous avez exécuté l'option Modifier les pièces jointes.