Création de structures alternatives dans un nouveau produit
Au démarrage d'une nouvelle conception CAO, plusieurs articles alternatifs peuvent être créés à partir d'une structure initialement générée par le biais de l'action Modifier les associations.
Dans cet exemple, une structure CAO unique est configurée pour piloter deux structures d'article Windchill. La figure suivante illustre la structure CAO dans Creo.
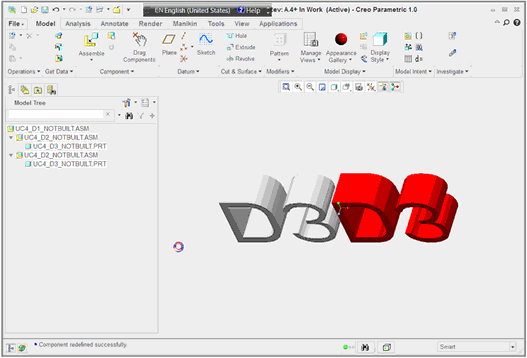
Dans Creo, il peut être utile de configurer l'affichage du nom de la fonction dans l'arbre du modèle. Cette fonctionnalité identifie le sous-assemblage qui se trouve sur la gauche ou sur la droite, comme illustré dans le modèle Creo incolore ci-après. 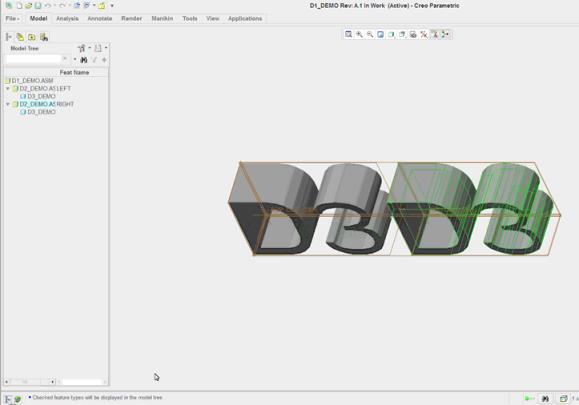 |
Pour créer plusieurs articles alternatifs pilotés par un modèle CAO unique :
1. Créez une structure d'article initiale à l'aide d'une opération Intégrer en ayant sélectionné l'action Associer automatiquement les articles aux documents CAO et en ayant défini la préférence côté serveur Génération après intégration sur Tous.
2. Puis définissez les préférences Génération après intégration sur Aucun, comme illustré dans la figure suivante.
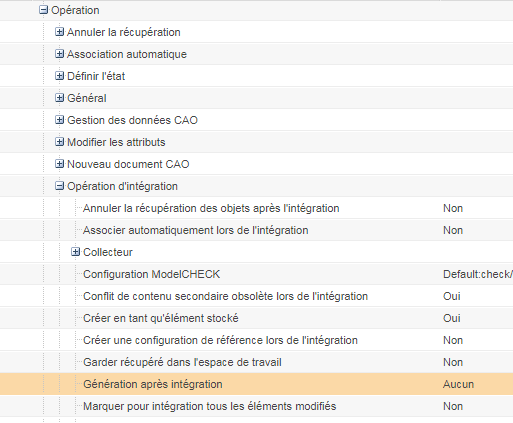
3. Dans l'espace de travail, sélectionnez un document CAO, puis sélectionnez > pour créer/associer plusieurs autres articles propriétaires. Par exemple, vous pouvez sélectionner D3 (qui comportait initialement un article alternatif rouge), puis cliquer sur l'icône Nouvel article pour créer un article alternatif blanc et un article alternatif vert, comme illustré dans la figure suivante.
pour créer un article alternatif blanc et un article alternatif vert, comme illustré dans la figure suivante.
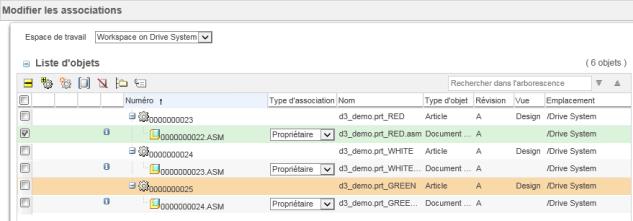
Les nouveaux articles alternatifs apparaissent dans le tableau Articles sous l'onglet Objets associés de la page d'informations du modèle CAO.
L'ordre de création des associations détermine lequel des articles Windchill propriétaires reçoit le statut "article principal d'une association de type propriétaire” pour les besoins de la gestion des représentations par Windchill Visualization Services. Un article doté du statut Principal partage la même représentation que le document CAO qui lui est associé. Par exemple, si vous effectuez un marquage sur le document CAO, il s'affiche sur l'article principal. Si un seul article est généré, il devient l'article principal. Toutefois, en cas de génération de plusieurs articles Windchill présentant une association de type propriétaire pour le document CAO, le premier article associé devient l'article principal, tandis que les autres articles sont considérés comme non principaux. Dans les interfaces utilisateur Modifier les associations et Association automatique d'articles actuelles, lorsque plusieurs articles Windchill sont spécifiés simultanément comme propriétaires d'un document CAO, la sélection du bouton OK entraîne le choix aléatoire d'un article en tant qu'article principal. Pour vous assurer que votre article préféré est désigné comme article principal, procédez comme suit. 1. Commencez par associer votre article préféré en tant que propriétaire du document CAO. Cet article est alors désigné comme article principal. 2. Dans le cadre d'une activité d'association ultérieure, effectuez les autres associations de type propriétaire pour l'article ou les articles restants. Si vous le souhaitez, vous pouvez copier des représentations gérées vers des articles non principaux en définissant les préférences > > sur Oui et > > sur Associations de propriétaire non principal. Pour plus d'informations, consultez la rubrique Représentations des documents CAO avec des articles associés à un propriétaire. |
Utilisation de structures multipropriétaire
L'introduction des associations multipropriétaire entraîne de nouvelles complexités à considérer. Auparavant, lors de la comparaison de structures CAO avec des structures d'article, il n'existait aucune ambiguïté concernant la structure d'article à utiliser. En revanche, l'utilisation de la fonctionnalité d'articles multiples requiert l'apport des modifications suivantes à la fonctionnalité précédente.
• Pour commencer, la fonction Intégrer doit être configurable afin que la structure d'article puisse être définie pour ne pas tenter de procéder automatiquement à la génération au moment de l'intégration et qu'elle soit plutôt contrôlée par la préférence Génération après intégration. Comme indiqué précédemment, l'utilisation de plusieurs articles propriétaires impose en premier lieu de définir la fonction Intégrer comme configurable, afin que la structure d'article puisse être définie pour ne pas tenter de génération automatique lors de l'intégration, et que l'opération de génération soit contrôlée par une préférence Génération après intégration.
• Ensuite, une interface utilisateur est nécessaire pour permettre la sélection par l'utilisateur de la structure d'article correcte. Cette sélection démarre dans l'interface utilisateur Comparer le document CAO à l'article.
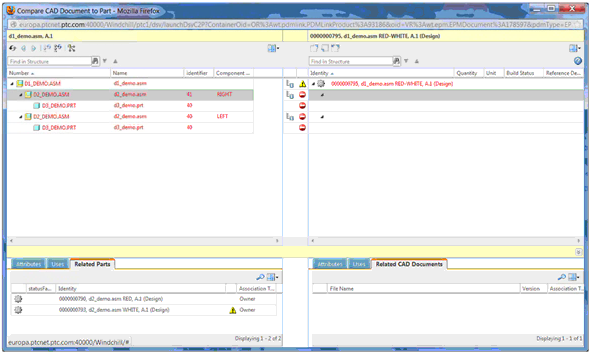
Dans cet exemple, une structure avec tous les composants ROUGES a été générée à l'aide de l'opération d'intégration avec l'action d'association automatique et la préférence définie sur l'option de génération lors de l'intégration. La structure d'article ROUGE-BLANC est "vide" (les articles associés à un document CAO ont été créés à l'aide de la fonction Modifier les associations, mais aucune structure d'article n'a encore été générée) et sera construite par le biais de la sélection des articles préférés appropriés.
1. Commencez la comparaison en identifiant l'assemblage d'articles supérieur à comparer au document CAO.
Le menu déroulant apparaît uniquement dans un scénario multipropriétaire. Dans ce cas, choisissez de comparer la structure d'article ROUGE-BLANC actuellement non générée, comme illustré dans la figure suivante.
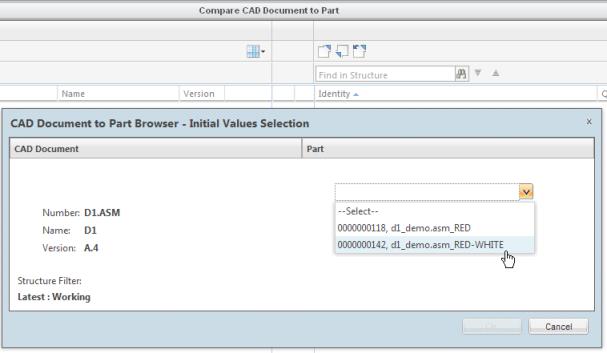
D2_Demo comporte un sous-assemblage d'articles ROUGES et BLANCS.
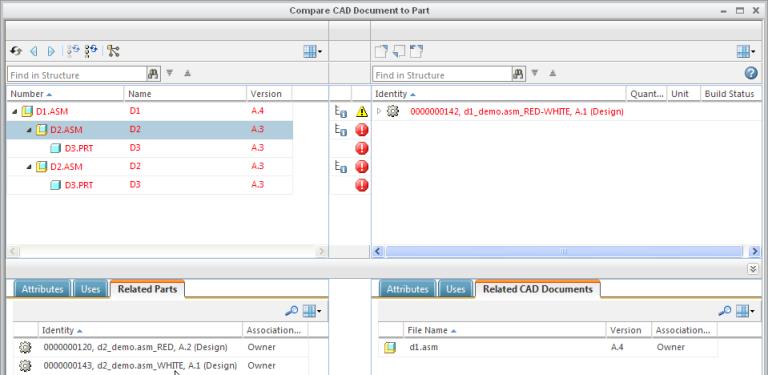
La structure d'article CAO D3 comporte trois articles Windchill associés, comme illustré dans la figure suivante.
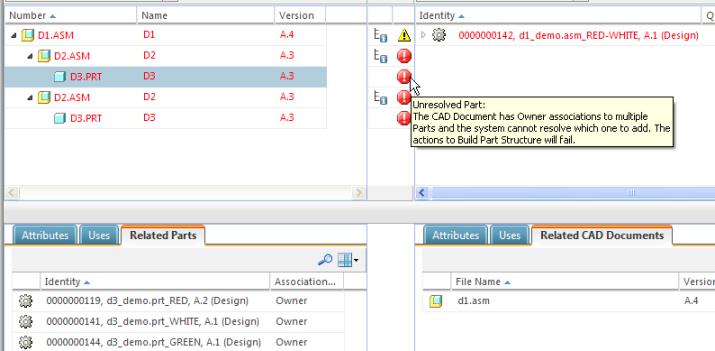
Les composants restants de D1.asm sont les mêmes que D2 et D3.
2. Résolvez les articles Windchill pour la structure d'article ROUGE-BLANC d1_demo.asm.
Dans un environnement multipropriétaire, une nouvelle action d'interface utilisateur permet de résoudre l'ambiguïté d'article à l'aide du bouton Sélectionner l'article préféré à utiliser lors de la génération de la structure d'article.
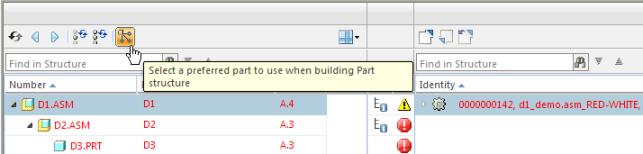
Lorsque ce nouveau bouton d'action est sélectionné, une colonne Article préféré avec des menus déroulants répertoriant les articles sélectionnables (uniquement les articles d'une association de type propriétaire) est ajoutée au tableau côté CAO de la fenêtre Comparer le document CAO à l'article, comme illustré dans la figure suivante.
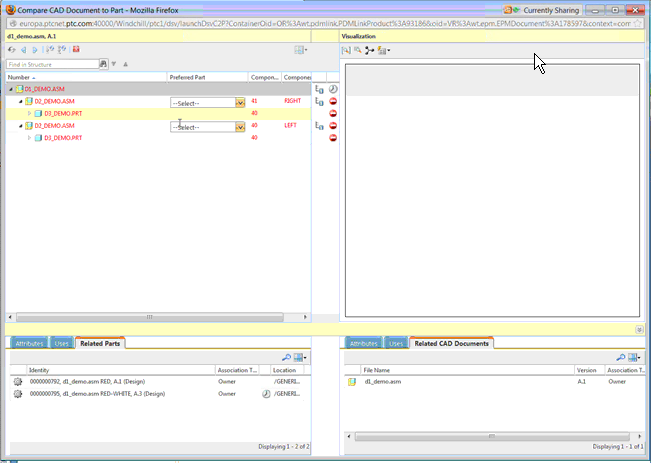
Un panneau Visualisation apparaît également sur la droite pour vous permettre de mettre en surbrillance les éléments communs et de faciliter la distinction des sous-assemblages.
Dans l'exemple suivant, l'objectif consiste à créer une structure d'article BLANC sur la gauche et d'article ROUGE sur la droite.
Vous pouvez élargir la colonne Article préféré afin d'afficher les identités d'article complètes. (La définition standard de l'identité d'article est <Type, Numéro, Nom, Version>.). Pour le sous-assemblage D2 de gauche, sélectionnez l'article alternatif BLANC. |
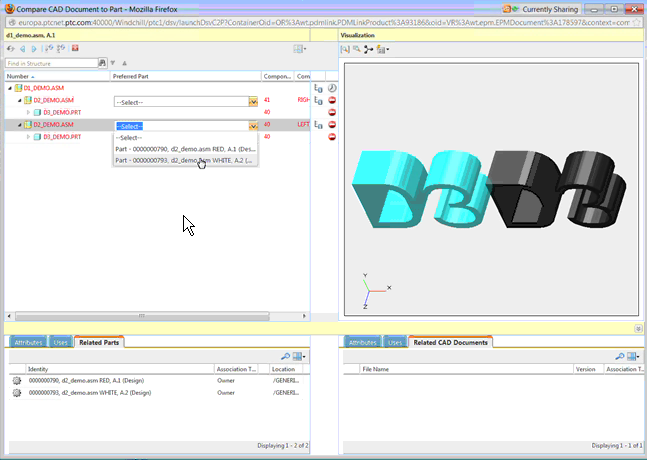
Lorsque vous sélectionnez l'article préféré BLANC D2, notez que le menu déroulant Article préféré n'est plus modifiable, car l'article a déjà été généré. Si l'article préféré BLANC D2 n'a pas encore été généré, le menu déroulant propose une sélection pour l'article D3.
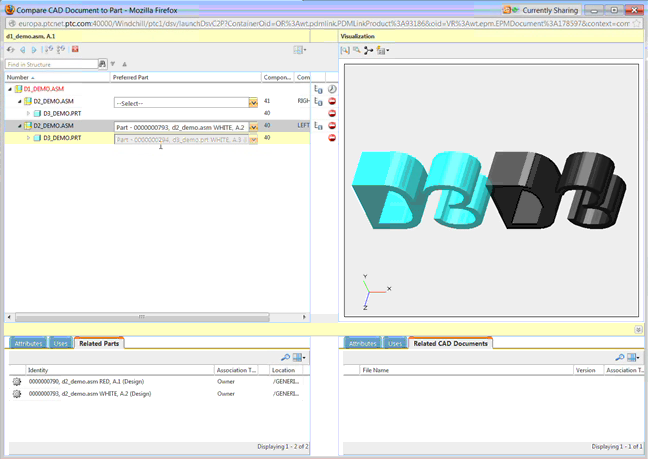
De même, pour le sous-assemblage de droite, l'article alternatif ROUGE D2 est sélectionné.
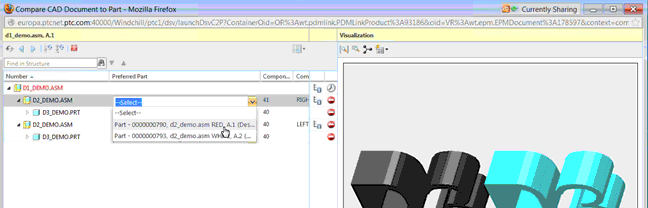
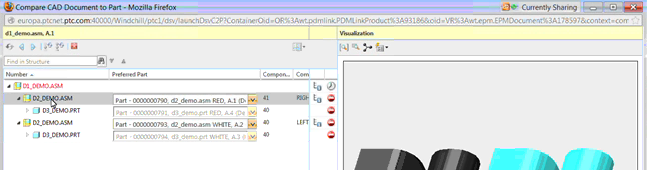
Outre l'utilisation de l'identificateur d'article ou du volet Visualisation pour la sélection de l'article préféré, vous pouvez si nécessaire utiliser la gestion des tableaux dans le tableau de l'onglet Articles associés pour ajouter des colonnes contenant des attributs distinctifs. |
3. Une fois la structure résolue, cliquez sur Quitter la résolution d'article pour revenir à la fenêtre Comparer le document CAO à l'article.
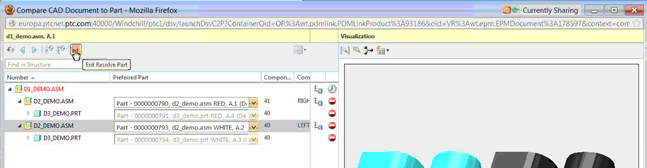
Lorsque les sélections d'article préféré sont utilisées pour modifier la structure d'article et que vous quittez la résolution d'article, un message Confirmation s'affiche. Si vous sélectionnez Oui, l'assemblage d'articles supérieur D1 est récupéré, et des liens de composant sont ajoutés aux sous-assemblages ROUGE D2 et BLANC D2.
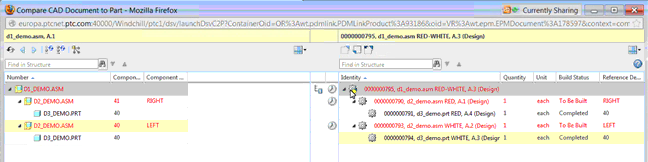
L'article reste à l'état récupéré pour :
◦ autoriser l'inspection, ou éventuellement la modification ;
◦ autoriser l'exécution.
4. Lorsque la structure d'article vous convient, l'étape suivante consiste à la finaliser en sélectionnant D1 et en cliquant sur l'icône Générer une structure d'article multiniveau  .
.
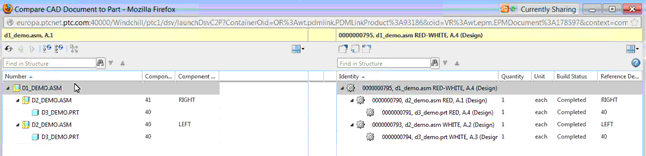
Après sa génération initiale, la structure d'article est automatiquement générée par la suite. Notez que la génération automatique n'est pas affectée par une modification de quantité, de géométrie ou d'attributs. En revanche, elle est affectée par l'ajout de plusieurs autres articles propriétaires aux assemblages. Après une génération, le document CAO fait l'objet d'une nouvelle publication, et les objets visualisables sont partagés.
Dans cette implémentation initiale, la comparaison des articles avec les documents CAO présente certains problèmes que PTC prévoit de résoudre dans une version ultérieure. L'action Comparer l'article au document CAO ne fait pas partie intégrante d'un cas d'utilisation principal. |