Managing the AML/AVL From the Structure Tab
You can view and manage the AML/AVL from the Structure tab of the information page of an OEM part. This is an alternate way to manage the AML/AVL from the AML/AVL tab of the OEM part’s information page. Using the Structure tab to work with the AML/AVL allows you to see supplier parts integrated within the overall product structure.
Showing the AML/AVL Information in the Part Structure View of the Structure Tab
You can view information on manufacturing and vendor parts that are associated with an OEM part for a selected sourcing context from the part structure view on the Structure tab. By default, the part structure view does not show the AML/AVL-related information.
To show information on the supplier parts from the Structure tab:
1. Open the part structure that you want to view.
2. On the Structure tab, select an OEM part.
3. Click the Show/Hide on the actions menu and select AML/AVL from the Show/Hide Related Information window.
4. Click OK.
The associated manufacturer and vendor parts are now displayed in the part structure view.
|
|
Alternatively, you can do this by right-clicking an OEM part in the product structure view and selecting > from the menu. You can select multiple parts for either method.
|
|
|
By default, the part structure view and the AML/AVL tab show the latest version of the supplier parts that are associated with OEM parts. Your company can choose to customize this behavior to show a particular version of the supplier parts (for example, from a designated baseline) rather than the latest version. To implement this customization, your administrator can customize a delegate supplied by Windchill. For more information, refer toWindchill Customization Guide.
|
Viewing Attributes of Supplier Parts
If you set the part structure view to show supplier parts, you can view attributes of a supplier part in the Attributes page of the Structure tab. To do this, select a supplier part in the part structure view and click the Attributes sub tab in the right pane.
Updating the Sourcing Status from the Structure Tab
You can view the sourcing status information in the part structure view. Out-of-the-box, the Sourcing Status column is not shown. You can add it to the structure view by creating a new view:
1. Go to the > .
2. Create a new view and add the Sourcing Status column to appear in this view.
3. After that view is saved, you can select it from the Views drop-down list.
You can edit the sourcing status for a supplier part right in the Sourcing Status cell, and then select a different sourcing status from the drop-down menu. If the user does not belong to the Supplier Administrators group but has Modify permission on the OEM part, and the OEM part is not already checked-out to the user, then the OEM part is automatically checked out before the sourcing status is changed.
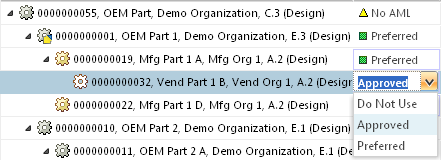
If a supplier part for which you changed the sourcing status has multiple occurrences in the product structure, all occurrences are updated to the new sourcing status value. |
Adding Manufacturer and Vendor Parts to the OEM Parts in the Structure Tab
You can add manufacturer and vendor parts directly in the part structure view.
If you are part of the Windchill Supplier Management administrators group, you are not required to check out and check in the OEM part to add or remove supplier parts. As a result of this operation, no new iteration is created.If you have Modify access to the OEM part and it is not already checked out to you, then the OEM part is automatically checked-out to you before adding or removing a supplier part. For more information about the restrictions on who can modify the AML/AVL, see Who Can Modify the AML and AVL. |
To add a manufacturer or vendor part:
1. Open the part structure that you want to work with.
2. Right-click an OEM part to which you want to associate supplier parts and select > or > .
The Add Manufacturer Part or the Add Vendor Part window opens.
3. Add a supplier part.
If you added or removed supplier parts on the Structure tab, and then want to view the AML/AVL from the AML/AVL tab, you must refresh the AML/AVL tab to see the recent changes that were made from the Structure tab. The AML/AVL tab lists the supplier parts associated with the OEM part whose information page you are viewing. For updates to other OEM parts, go to the corresponding OEM part’s information page and view its AML/AVL tab. |
Removing Manufacturer and Vendor Parts in the Structure Tab
You can delete supplier parts from the part structure view by right-clicking a supplier part and selecting Remove. The system asks you to confirm before deleting supplier parts.
Alternatively, you can use the Remove action on the toolbar. |
Consider the following information about removing supplier parts:
• You can select multiple parts to remove at the same time.
• If you are not a member of a Supplier Administrators group, you need to check out the OEM part before removing the associated supplier part.
• If a supplier part that you selected for removal has children, child parts are removed with the parent supplier part.