Ficha Visualización
En la ficha Visualización se muestra la representación visual de todos los artículos definidos en la estructura del producto. La representación visual se genera desde los datos CAD relacionados asociados al artículo mediante Windchill Visualization Services. En Windchill, Creo View WebGL Viewer reemplaza Creo View como tecnología de visualización de modelos 3D integrada por defecto en la ficha Visualización para los usuarios de los exploradores Firefox, Google Chrome y Microsoft Edge. El sistema cliente ya no necesita instalar Creo View para activar la visualización de representaciones visuales a través de estos exploradores. Creo View WebGL Viewer crea una representación fotorrealista solo de los gráficos 3D.
Para los usuarios del explorador Internet Explorer, Creo View es la tecnología de visualizador de modelos 3D integrada por defecto en Windchill. No se recomienda utilizar Creo View WebGL Viewer, ya que es incompatible con Internet Explorer.
Si desea volver a utilizar el plug-in de Creo View para Firefox ESR 52 (32 bits), póngase en contacto con el administrador.
|
|
Los exploradores Web están dejando de soportar los plug-ins. Es posible implementar un nuevo mecanismo, WebGL, en la empresa para ver representaciones en aplicaciones, como por ejemplo, Navegador de imágenes reducidas, Thumbnail Viewer y la ficha Visualización.
Si se implementa, se puede seleccionar MAYÚS+P para cambiar las preferencias de explorador disponibles. Para obtener más información sobre Creo View WebGL Viewer, consulte el tema Creo View WebGL Viewer.
|
Para obtener más información sobre esta configuración, consulte el tema de ayuda en línea Windchill Visualization Service Properties.
Visualización de fichas
La visualización de la ficha Visualización se controla mediante la preferencia siguiente: > . La ficha Visualización solo se muestra si esta preferencia está definida en Sí.
La ficha Visualización no se muestra si se usa Windchill en un sistema operativo Macintosh.
Carga de representaciones visuales
La preferencia siguiente determina cómo se cargan las representaciones visuales en la ficha Visualización: > . Si esta preferencia se define en Sí, la geometría de la ficha Visualización no se muestra por defecto. En su lugar, se utilizan las casillas del panel de estructura para cargar o quitar las representaciones visuales de los artículos que se muestran en la ficha Visualización.
Para los conjuntos, se muestran marcas si se seleccionan todos los artículos componentes y el conjunto tiene un visualizable. Se muestran cuadrados si se seleccionan algunos, pero no todos, los artículos componentes. También se muestran cuadrados si el conjunto o algún artículo componente no tiene un visualizable.
|
|
Al utilizar la carga incremental, si un objeto se archiva o extrae en la estructura, renueve la ficha Visualización para asegurarse de que la ficha está sincronizada con la estructura. Utilice la opción para renovar la página del explorador o la acción Renovar disponible en la barra de herramientas de la estructura, como se muestra a continuación. 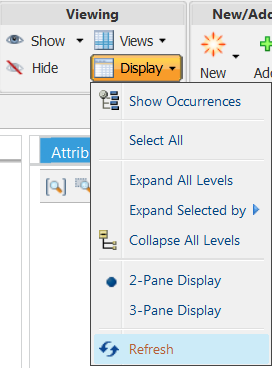 |
Iconos
Las imágenes de la ficha Visualización tienen dos funciones:
• Verificación visual de los artículos seleccionados de la estructura de artículos.
• Capacidad de filtrar la estructura de artículos mediante un volumen.
Los iconos situados sobre el área de visualización permiten controlar la visualización de imágenes. Consulte la siguiente tabla para ver las descripciones de estas acciones, que son comunes a Creo View WebGL Viewer y Creo View:
|
Icono
|
Nombre de la acción
|
Descripción
|
|---|---|---|
|
Zoom de todo
|
Permite cambiar el tamaño de todas las imágenes para ajustarse a la ventana de visualización.
|
|
|
Zoom de selección
|
Permite cambiar el tamaño de una imagen seleccionada para ajustarla a la ventana de visualización.
|
|
|
Ampliar/Reducir ventana
|
Permite ampliar un área seleccionada para ajustarse al área gráfica.
|
|
Icono
|
Nombre de la acción
|
Descripción
|
||||||
|---|---|---|---|---|---|---|---|---|
|
Definir centro de giro
|
Permite seleccionar una ubicación de la pantalla sobre la que debe girarse la imagen.
|
|||||||
|
Alternar las preferencias de selección automática
|
Permite especificar el comportamiento de selección entre el panel de la estructura de artículos y la imagen de visualización. Contiene un menú con las siguientes opciones:
• Seleccionar automáticamente de estructura a visualización: si se marca esta opción, al seleccionar un artículo en el panel de la estructura de artículos, la imagen correspondiente del artículo se resalta en la ficha de visualización.
• Seleccionar automáticamente de visualización a estructura: si se marca esta opción, al seleccionar una imagen en la ficha de visualización, se resalta el artículo correspondiente en el panel de estructura de artículos.
|
|||||||
|
Filtro espacial
|
Permite definir filtro de estructura de artículos en función de volúmenes geométricos. Contiene un menú con las siguientes opciones:
• Definir filtro espacial de caja: filtro creado para incluir todos los artículos con volúmenes que residen completamente dentro o que intersectan parcialmente con un cubo especificado. Para obtener más información, consulte la sección Filtros de cuadro espaciales.
• Definir filtro espacial de esfera: filtro creado para incluir todos los artículos con volúmenes que residen completamente dentro o que intersectan parcialmente con una esfera especificada. Para obtener más información, consulte la sección Filtros de esfera espaciales.
• Definir filtro espacial de proximidad: filtro creado para incluir todos los artículos con volúmenes que residen completamente dentro o que intersectan parcialmente con el volumen dibujado alrededor de un artículo seleccionado. Para obtener más información, consulte la sección Filtros espaciales de proximidad.
• Actualizar filtro espacial: permite al usuario modificar los parámetros de un filtro espacial existente.
|
|||||||
|
Regla espacial
|
Disponible para el contexto de configuración solo. Permite abrir un menú para definir o actualizar una regla espacial de caja, esfera o (cuando se ha seleccionado un componente) proximidad.
Para obtener más información sobre el uso de reglas espaciales, consulte los temas siguientes.
|
|
Icono
|
Nombre de la acción
|
Descripción
|
|---|---|---|
|
Orientación
|
Se utiliza para determinar la dirección de visualización. Contiene un menú con las siguientes opciones: • • • • • • • • |
|
Icono
|
Nombre de la acción
|
Descripción
|
|---|---|---|
|
Modo Seleccionar
|
Permite realizar artículos individuales o varios artículos para la inspección. Quita los artículos realzados previamente.
|
|
|
Seleccionar todo
|
Permite realzar todos los artículos para la inspección.
|
|
Icono
|
Nombre de la acción
|
Descripción
|
|---|---|---|
 |
Modo Girar y transformar
|
Un punto de arrastre combinado para traducir y girar artículos.
|
|
Restaurar ubicación
|
Se utiliza para devolver los artículos a sus ubicaciones originales. Contiene un menú con las siguientes opciones:
• Restaurar los valores originales de todo: permite restaurar todos los artículos a su posición y orientación original.
• Restaurar los valores originales de la selección: permite restaurar los artículos seleccionados a su posición y orientación original.
|
El modo de fotorrealismo, disponible en Creo View solo, modifica el aspecto de la figura. El menú contiene las siguientes opciones:
|
Icono
|
Nombre de la acción
|
Descripción
|
||
|---|---|---|---|---|
|
Sombreado
|
Se utiliza para mostrar el artículo como un gradiente sólido.
|
|||
|
Sombreado con aristas
|
Aspecto del gradiente. Los perfiles de las superficies delanteras se acentúan.
|
|||
|
Eliminación de línea oculta
|
Solo se acentúan las líneas negras de las superficies delanteras.
|
|||
|
Alambre
|
Muestra las líneas de cuadro delanteras y traseras del mismo modo.
|
|||
|
Malla
|
Muestra un marco de malla.
|
Las herramientas de medida, solo disponibles en Creo View, permiten medir la distancia, el diámetro y el ángulo entre dos entidades. El menú contiene las siguientes opciones:
|
Icono
|
Nombre de la acción
|
Descripción
|
|---|---|---|
|
Crear medida de distancia
|
Permite medir la distancia entre dos o más entidades.
|
|
|
Crear medida de diámetro
|
Permite medir el diámetro o el radio de una entidad seleccionada.
|
|
|
Crear medida de ángulo
|
Permite medir el ángulo entre dos entidades lineales.
|
|
|
Crear medida de resumen
|
Permite definir cantidades de medida propias y reemplazar las unidades de visualización existentes. Windchill admite más de 40 cantidades de medida estándar. Asimismo, se pueden crear cantidades de medida nuevas.
|
|
Icono
|
Nombre de la acción
|
Descripción
|
|---|---|---|
|
Borrar medida seleccionada
|
Se utiliza para borrar la medida seleccionada.
|
|
|
Borrar todas las medidas
|
Se utiliza para borrar todas las medidas.
|