Editing Multiple Documents
To edit multiple documents at once, use the Edit Multiple Objects action available from the Folder Contents table.
|
|
These steps apply for parts as well; however, you can select only parts or only documents. The action is not applicable if more than one object type is selected.
|
1. Navigate to the Folder Contents table and select the checkboxes next to the documents you want to edit.
2. Select > .
|
|
The Edit Multiple Objects action is also available in the Matrix Editor toolbar.
|
The selected documents are automatically checked out to you and the Edit Multiple Documents window is displayed.
3. From the Edit Multiple Documents window, you can edit the attribute fields that appear in the table rows for each document.
To include additional attribute values, you can customize the table view to add attribute columns. For information on customizing table views, see Customizing Table Views.
4. You can edit attributes for each document individually using the table rows. To edit attributes for multiple documents at once:
a. Select one or more documents in the Documents table.
b. Click the edit attribute icon  .
.
c. From the Edit Attribute Value window, select an attribute from the Set menu. The attributes that are available are dependent upon whether they are included in the table view and if they are applicable to the document type.
d. Provide a value and click Apply or OK.
For more information on setting cascading attribute values from the Edit Attribute Value window, see the “Setting Cascading Attribute Values” section in the Creating Multiple New Parts topic.
5. If a document includes a primary content file, select one of the following options:
◦ Do not upload file—Check in the document without replacing the primary content.
◦ Upload file—Browse to a file to replace the primary content in Windchill. You can also drag and drop a new file onto the action window to upload it:
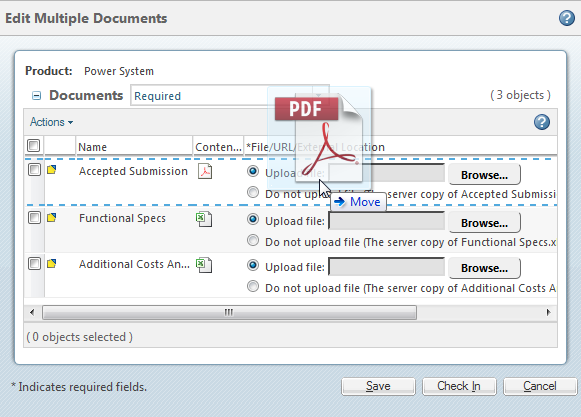
You can use the Upload Primary File on Checkin preference to control whether Upload file or Do not upload file is selected by default. |
6. Click Save to apply your changes without checking in the document.
If you have omitted the values for any of the following attributes, an error message is displayed informing you that valid information is missing for one or more required attributes along with the list of documents and their missing attributes. • Modeled attributes with Required set as true. These attributes are indicated with an asterisk (*). • Attributes with the Required constraint rule enabled. These attributes are indicated with an asterisk (*). • Driven attributes with the Is Required constraint defined in the cascading attribute rules. However, these attributes are not indicated with an asterisk (*). The error message displays the missing driven attributes for the selected driver attribute values that have the driven attributes defined as Is Required. |
Click Check In to apply your changes and check the documents back in.
Whether the Save button appears is controlled by the > preference. This preference is set at the context level. For more information, see About the Preference Management Utility. |