Working with Large Assembly Mode (SOLIDWORKS)
Windchill Workgroup Manager supports the Large Assembly Mode feature of SOLIDWORKS. Large Assembly Mode does not fully load all components to improve performance. This feature is set from > > > .
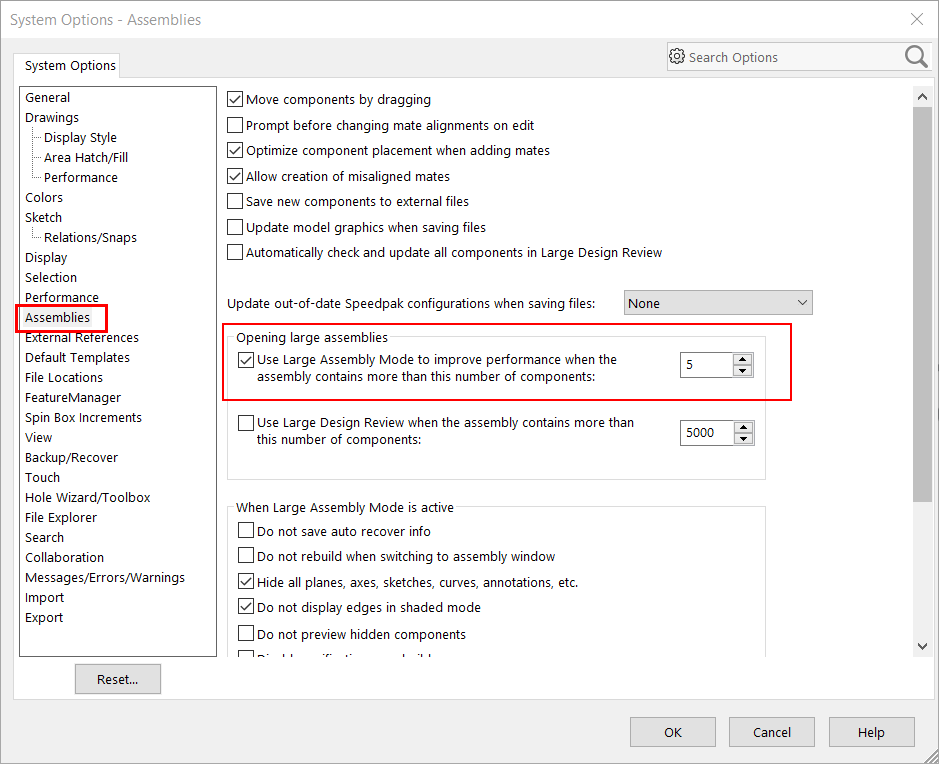
When a SOLIDWORKS assembly containing child components more than the set limit, is opened in SOLIDWORKS through Windchill Workgroup Manager, the assembly is opened in Large Assembly Mode. On the contrary, when a SOLIDWORKS assembly is opened from a local drive outside the workspace, it opens in full mode loading all components and references, even though the Large Assembly Mode was enabled. This is to ensure that all references can be found before checking in to Windchill.
To view the assembly outside the workspace in Large Assembly Mode, first open the assembly in SOLIDWORKS and then perform > . This adds the assembly and all its dependents into the workspace. Once the assembly has been initially saved to workspace, subsequent opening of the assembly from the workspace in SOLIDWORKS adheres to ‘Large Assembly Mode’ rules.
To fully load all subassembly components in a new window after opening the assembly in the Large Assembly Mode, follow these steps:
1. Go to > > .
2. Under Assembly loading, click Manually manage resolved and lightweight mode.
3. Select the Always resolve subassemblies checkbox.
4. Set Resolve lightweight components to Always and click OK.