Registerkarte "Visualisierung"
Die Registerkarte Visualisierung zeigt die visuelle Darstellung der Elemente in einer Teileliste an. Die visuelle Darstellung wird mithilfe von Windchill Visualization Services aus den zugehörigen CAD-Daten generiert, die einem Teil zugeordnet sind. Die Registerkarte enthält auch die in der Teileliste verwendeten Illustrationen und bietet dem Benutzer die Möglichkeit, zwischen den zwei Informationstypen umzuschalten.
Durch Anzeige von Bildern auf der Registerkarte Visualisierung können Sie die Teilelistenelemente und Illustrationen in der Teilelistenstruktur visuell überprüfen.
Sie können Grafiken der vom Browser unterstützten Typen auf der Registerkarte Visualisierung anzeigen.
|
|
2D-Illustrationen eines Typs, der vom Browser nicht unterstützt wird, werden als Creo View Symbol angezeigt. Beim Klicken auf das Symbol wird versucht, das Bild in einem Creo View Plugin zu öffnen.
|
Das Navigieren in Visualisierungen wird durch die WebGL JavaScript-API unterstützt. Creo View muss nicht installiert sein, um die Registerkarte Visualisierung zu verwenden. Wenn Sie die Verwendung eines Creo View Plugins vorziehen, müssen Sie eine Änderung an einer xconf-Eigenschaft vornehmen. Weitere Informationen finden Sie unter Eigenschaften von Windchill Visualization Services.
|
|
WebGL steht für Internet Explorer nicht zur Verfügung.
|
Registerkartenanzeige
Die Anzeige der Registerkarte Visualisierung wird durch die Einstellung > gesteuert. Die Registerkarte Visualisierung wird nur angezeigt, wenn diese Einstellung auf Jafestgelegt ist.
Die Registerkarte Visualisierung wird nicht angezeigt, wenn Windchill auf einem Macintosh-Betriebssystem verwendet wird.
Visuelle Darstellungen laden
Das Laden von visuellen Darstellungen in die Registerkarte Visualisierung wird durch die Einstellung > gesteuert. Wenn diese Einstellung auf Jafestgelegt ist, wird die Geometrie der Registerkarte Visualisierung standardmäßig nicht angezeigt. Verwenden Sie stattdessen Kontrollkästchen im Strukturbereich, um die visuellen Darstellungen von Teilen zu laden oder zu löschen, die auf der Registerkarte Visualisierung angezeigt werden.
|
|
Wenn Sie inkrementelles Laden verwenden und ein Objekt in der Struktur eingecheckt oder ausgecheckt wird, aktualisieren Sie die Registerkarte Visualisierung, um sicherzustellen, dass die Registerkarte mit der Struktur synchronisiert ist. Verwenden Sie die Browserseitenaktualisierung oder die Aktion Aktualisieren der Struktursymbolleiste wie unten dargestellt. 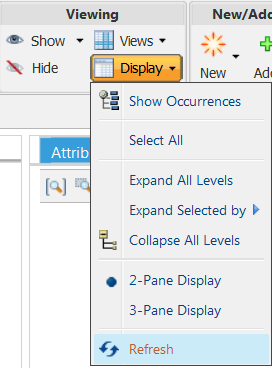 |
Visualisierungen filtern
Die Visualisierung einer Teileliste berücksichtigt alle Filter, die für die Teileliste festgelegt wurden. Sie können angeben, ob eine Filterung nur auf die Teile der obersten Ebene angewendet oder an Teile der unteren Ebene kaskadiert werden soll.
Weitere Informationen finden Sie unter Darstellung von Teilen filtern.
Symbole
Die Symbole über dem Visualisierungsbereich steuern die Bildanzeige:
Symbole sind für 2D-Illustrationen deaktiviert. Sie können die Aktion Illustration anzeigen verwenden, um zwischen den in der Teileliste verfügbaren Grafiken umzuschalten.
|
Symbol
|
Aktionsname
|
Beschreibung
|
|---|---|---|
|
Alle zoomen
|
Passt die Größe aller Bilder an das Visualisierungsfenster an.
|
|
|
Auswahl zoomen
|
Passt die Größe eines ausgewählten Bilds an das Visualisierungsfenster an.
|
|
|
Zoomen
|
Erweitert einen ausgewählten Bereich, um ihn an den Arbeitsbereich anzupassen.
|
|
Symbol
|
Aktionsname
|
Beschreibung
|
||||
|---|---|---|---|---|---|---|
|
Drehzentrum festlegen
|
Wählt eine Bildschirmposition aus, um die das Bild gedreht werden kann.
|
|||||
|
Automatische Auswahleinstellungen umschalten
|
Gibt das Auswahlverhalten zwischen dem Fensterbereich mit der Teilelistenstruktur und dem Visualisierungsbild an.
• Automatische Auswahl von Struktur zur Visualisierung – Wenn diese Option aktiviert ist, wird bei Auswahl eines Elements im Fensterbereich mit der Teilelistenstruktur das entsprechende Bild auf der Registerkarte "Visualisierung" hervorgehoben.
• Automatische Auswahl von Visualisierung zur Struktur – Wenn diese Option aktiviert ist, wird bei Auswahl eines Bilds auf der Registerkarte "Visualisierung" das entsprechende Element im Fensterbereich mit der Teilelistenstruktur hervorgehoben.
Für diese Funktionen müssen mithilfe von Element verknüpfen Verknüpfungen zwischen der Teilelistenstruktur und der Visualisierung erstellt werden.
|
|||||
|
Räumliche Filterung
|
Wird verwendet, um einen Strukturfilter auf der Grundlage geometrischer Volumen zu definieren:
• Räumliche Filterung für Rahmen festlegen - Ein Filter, der erstellt wird, um alle Teile mit Volumen einzubeziehen, die sich vollständig innerhalb eines angegebenen Würfels befinden oder diesen teilweise schneiden.
Weitere Informationen finden Sie unter Räumliche Filterung für Rahmen.
• Räumliche Filterung für Kugel festlegen - Ein Filter, der erstellt wird, um alle Teile mit Volumen einzubeziehen, die sich vollständig innerhalb einer angegebenen Kugel befinden oder diese teilweise schneiden.
Weitere Informationen finden Sie unter Räumliche Filterung für Kugeln.
• Räumliche Filterung für Umgebung festlegen - Ein Filter, der erstellt wird, um alle Teile mit Volumen einzubeziehen, die sich vollständig innerhalb eines um ein ausgewähltes Teil gezeichneten Volumens befinden oder dieses teilweise schneiden.
Weitere Informationen finden Sie unter Räumliche Filterung für Umgebungen.
• Räumliche Filterung aktualisieren - Ermöglicht es dem Benutzer, die Parameter einer vorhandenen räumlichen Filterung zu ändern.
|
|
Symbol
|
Aktionsname
|
Beschreibung
|
|---|---|---|
|
Schattiert
|
Wird verwendet, um das Teil als deckenden Gradienten anzuzeigen
|
|
|
Orientierung
|
Bestimmt die Anzeigerichtung: • • • • • • • • |
|
Symbol
|
Aktionsname
|
Beschreibung
|
|---|---|---|
|
Modus auswählen
|
Hebt einzelne Teile oder mehrere Teile zur Kontrolle hervor und hebt die Hervorhebung zuvor markierter Teile auf
|
|
|
Alle auswählen
|
Hebt alle Teile zur Kontrolle hervor
|
|
Symbol
|
Aktionsname
|
Beschreibung
|
|---|---|---|
 |
Rotations- und Transformations-Modus
|
Ein kombinierter Ziehgriff für das Übersetzen und Drehen von Teilen
|
|
Transformations-Modus
|
Ein kombinierter Ziehgriff für das Übersetzen und Drehen von Teilen
|
|
|
Freie Rotation-Modus
|
Dreht in die ausgewählte Richtung
|
|
|
Speicherort wiederherstellen
|
Stellt den ursprünglichen Speicherort von Teilen wieder her
|
Die Symbole in dieser Tabelle gelten nur für Internet Explorer. Sie werden nur angezeigt, wenn das Creo View Plugin verfügbar ist.
Weitere Informationen finden Sie unter Creo View aus Windchill starten.
|
Symbol
|
Aktionsname
|
Beschreibung
|
|---|---|---|
|
Abstandsmaß erstellen
|
Misst den Abstand zwischen zwei oder mehr Elementen
|
|
|
Durchmessermaß erstellen
|
Misst den Durchmesser oder den Radius eines ausgewählten Elements
|
|
|
Winkelmaß erstellen
|
Misst den Winkel zwischen zwei linearen Elementen
|
|
|
Zusammenfassungsmaß erstellen
|
Ermöglicht die Definition eigener Maßgrößen und das Überschreiben bestehender angezeigter Einheiten
Windchill unterstützt über 40 Standardmaßgrößen. Es können auch neue Maßgrößen erstellt werden.
|
Die Symbole in dieser Tabelle gelten nur für Internet Explorer. Sie werden nur angezeigt, wenn das Creo View Plugin verfügbar ist.
|
Symbol
|
Aktionsname
|
Beschreibung
|
|---|---|---|
|
Ausgewähltes Maß löschen
|
Wird verwendet, um das ausgewählte Maß zu löschen.
|
|
|
Alle Maße löschen
|
Wird verwendet, um alle Maße zu löschen.
|
|
Symbol
|
Aktionsname
|
Beschreibung
|
|---|---|---|
|
Element verknüpfen
|
Erstellt eine Verknüpfung zwischen einem Teil in der Teilelistenhierarchie und dem entsprechenden Teil in der Visualisierung. Wählen Sie ein Teil in der Visualisierung und in der Struktur aus, und klicken Sie auf Element verknüpfen.
Erforderlich zur Unterstützung der Optionen Automatische Auswahl von Struktur zur Visualisierung und Automatische Auswahl von Visualisierung zur Struktur.
|
|
|
Illustration anzeigen
|
Listet die Illustrationen auf, die in der Teilelistenstruktur zur Auswahl und Anzeige im Visualisierungsbereich verfügbar sind
Weitere Informationen finden Sie unter Einer Teileliste eine Abbildung hinzufügen.
|