Mehrere Dokumente bearbeiten
Um mehrere Dokumente gleichzeitig zu bearbeiten, verwenden Sie die Aktion Mehrere Objekte bearbeiten in der Tabelle Ordnerinhalt.
|
|
Diese Schritte lassen sich auch mit Teilen ausführen. Sie können jedoch immer nur entweder Teile oder Dokumente auswählen. Die Aktion ist nicht anwendbar, wenn mehr als ein Objekttyp ausgewählt wird.
|
1. Navigieren Sie zur Tabelle Ordnerinhalt, und aktivieren Sie die Kontrollkästchen neben den Dokumenten, die Sie bearbeiten möchten.
2. Wählen Sie > aus.
|
|
Die Aktion Mehrere Objekte bearbeiten ist auch in der Matrix-Editor-Symbolleiste verfügbar.
|
Die ausgewählten Dokumente werden automatisch zu Ihnen ausgecheckt, und das Fenster Mehrere Dokumente bearbeiten wird geöffnet.
3. Im Fenster Mehrere Dokumente bearbeiten können Sie die Attributfelder bearbeiten, die in den Tabellenzeilen für jedes Dokument angezeigt werden.
Um zusätzliche Attributwerte einzuschließen, können Sie die Tabellendarstellung anpassen, um Attributspalten hinzuzufügen. Weitere Informationen zum Anpassen von Tabellenansichten finden Sie unter Tabellenansichten anpassen.
4. Sie können Attribute für jedes Dokument einzeln über die Tabellenzeilen bearbeiten. So bearbeiten Sie Attribute für mehrere Dokumente gleichzeitig:
a. Wählen Sie ein oder mehrere Dokumente in der Tabelle Dokumente aus.
b. Klicken Sie auf das Symbol "Attribut bearbeiten"  .
.
c. Wählen Sie im Fenster Attributwert bearbeiten ein Attribut aus dem Menü Festlegen aus. Welche Attribute zur Verfügung stehen, ist abhängig davon, ob sie in die Tabellendarstellung eingeschlossen werden und auf den Dokumenttyp anwendbar sind.
d. Stellen Sie einen Wert bereit, und klicken Sie auf Anwenden oder OK.
Weitere Informationen zum Festlegen überlappender Attributwerte im Fenster Attributwert bearbeiten finden Sie im Abschnitt "Überlappende Attributwerte festlegen" im Thema Mehrere neue Teile erstellen.
5. Wenn ein Dokument eine Hauptinhaltsdatei enthält, wählen Sie eine der folgenden Optionen aus:
◦ Datei nicht hochladen – Checken Sie das Dokument ein, ohne den Hauptinhalt zu ersetzen.
◦ Datei hochladen – Navigieren Sie zu einer Datei, um den Hauptinhalt in Windchill zu ersetzen. Sie können auch eine neue Datei ziehen und im Aktionsfenster ablegen, um sie hochzuladen:
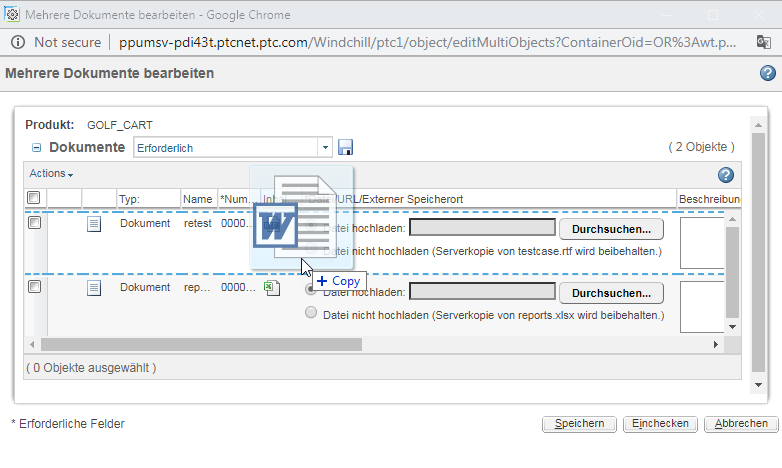
Sie können die Einstellung Hauptdatei beim Einchecken hochladen verwenden, um zu steuern, ob Datei hochladen oder Datei nicht hochladen standardmäßig aktiviert ist. |
6. Klicken Sie auf Speichern, um Ihre Änderungen anzuwenden, ohne das Dokument einzuchecken.
Wenn Sie die Werte für eines der folgenden Attribute ausgelassen haben, zeigt eine Fehlermeldung an, dass gültige Informationen für ein oder mehrere erforderliche Attribute fehlen, und listet die Dokumente und ihre fehlenden Attribute auf. • Modellierte Attribute, für die Erforderlich auf "wahr" festgelegt ist. Diese Attribute sind mit einem Sternchen (*) gekennzeichnet. • Attribute, für die die Beschränkungsregel Erforderlich aktiviert ist. Diese Attribute sind mit einem Sternchen (*) gekennzeichnet. • Gesteuerte Attribute, für die die Beschränkung Ist erforderlich in den überlappenden Attributregeln definiert ist. Diese Attribute sind jedoch nicht mit einem Sternchen (*) gekennzeichnet. Die Fehlermeldung zeigt die fehlenden gesteuerten Attribute für die ausgewählten Treiberattributwerte an, bei denen die gesteuerten Attribute als Ist erforderlich definiert sind. |
Klicken Sie auf Einchecken, um Ihre Änderungen anzuwenden und die Dokumente wieder einzuchecken.
Die Anzeige der Schaltfläche Speichern wird über die Einstellung > gesteuert. Diese Einstellung wird auf Kontextebene festgelegt. Weitere Informationen finden Sie unter Dienstprogramm "Einstellungsverwaltung". |