Mit dem Autodesk Inventor Modul "Tube and Pipe" in Windchill arbeiten
Das Modul "Tube and Pipe" von Autodesk Inventor wird in Windchill Workgroup Manager unterstützt.
1. Klicken Sie in einer Autodesk Inventor-Baugruppe auf > .
Das Fenster Create Tube & Pipe Run wird geöffnet. Die Felder Tube & Pipe Runs File Name und Run File Name enthalten Werte, und der Speicherort für beides ist auf den standardmäßigen Windchill Workspace festgelegt.
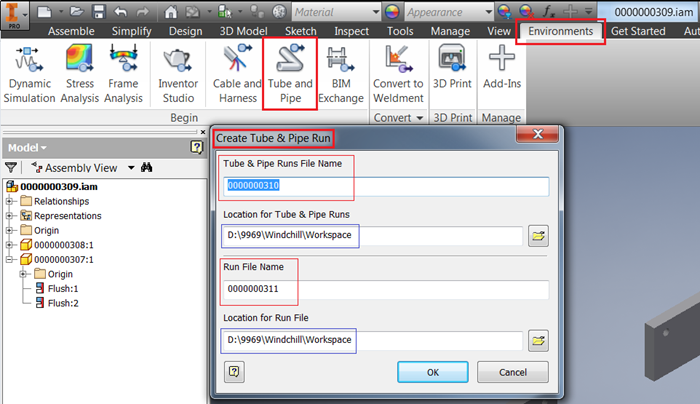
Wenn Windchill Workgroup Manager mit Autodesk Inventor verbunden ist, sind Tube & Pipe Runs File Name und Run File Name nach den folgenden Regeln benannt:
◦ Wenn die automatische Nummerierung von Windchill CAD-Dokumenten aktiviert ist, folgen die Namen dem automatischen Nummerierungsschema, d.h. automatisch generierte Nummer.
◦ Wenn die automatische Nummerierung von Windchill CAD-Dokumenten deaktiviert oder die Einstellung für Synchronize File Name and Number "No" ist, folgen die Namen der Autodesk Inventor-Benennungskonvention:
▪ Die Tube and Pipe-Ausführungsdateinamen sind <Hauptbaugruppenname>.Tube und Pipe Runs.iam.
▪ Der Ausführungsdateiname ist <Hauptbaugruppenname>.Run01.iam.
◦ Wenn Sie auf die Schaltfläche Cancel klicken oder das Fenster Create Tube & Pipe Run schließen und das Fenster Create Tube & Pipe Run dann neu starten, werden neue Namen generiert.
◦ Wenn Sie im Fenster Create Tube & Pipe Run auf  klicken, wird das Autodesk Inventor Fenster "Save As" angezeigt, und die automatische Nummerierung wird iteriert.
klicken, wird das Autodesk Inventor Fenster "Save As" angezeigt, und die automatische Nummerierung wird iteriert.
 klicken, wird das Autodesk Inventor Fenster "Save As" angezeigt, und die automatische Nummerierung wird iteriert.
klicken, wird das Autodesk Inventor Fenster "Save As" angezeigt, und die automatische Nummerierung wird iteriert.Ändern Sie nicht den Speicherort für Tube & Pipe Runs File Name und Run File Name |
Die eigenständige Autodesk Inventor-Anwendung erstellt bei der Erstellung von Tube and Pipe-Daten eine bestimmte Laufzeit-Ordnerstruktur. Wenn Windchill Workgroup Manager mit Autodesk Inventor verbunden ist, werden alle Komponenten im Windchill Workspace erstellt. |
2. Klicken Sie im Fenster Create Tube & Pipe Run auf OK, um das Fenster zu schließen.
3. Sie können einen Tube and Pipe-Stil aus den Stilen auswählen, die in Autodesk Inventor verfügbar sind (wie in der folgenden Abbildung gezeigt). Sie können auch Ihren eigenen Stil im Fenster Tube and Pipe styles konfigurieren, den neu erstellten Stil als aktiv festlegen und ihn verwenden.
4. Klicken Sie nach Auswahl des Tube and Pipe-Stils auf die Schaltfläche New Route, um das Fenster Create Route zu öffnen.
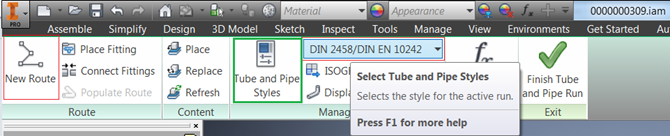
Im Fenster Create Route befolgt Route Part File Name dieselbe Regel wie Tube & Pipe Runs File Name und Run File Name. Der Pfad wird auf den standardmäßigen Windchill Workspace festgelegt. Im Fenster Create Run befolgt Run Assembly File Name auch dieselben Benennungsregeln, wenn Sie eine zusätzliche Ausführung in einer vorhandenen Tube and Pipe-Baugruppe erstellen.
Abbildung 1. Fenster Create Route
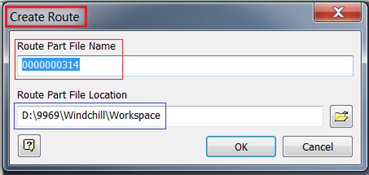
Abbildung 2. Dialogfenster Create Run während der Erstellung einer weiteren Ausführung
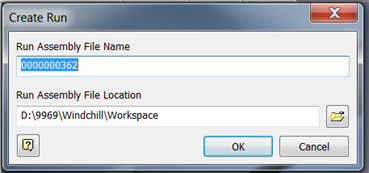
Das Erstellen einer Route und Ausführung aktiviert die Schaltfläche Workflow starten wie unten dargestellt.

5. Klicken Sie auf Workflow starten, und wählen Sie die Punkte oder den Pfad für ihre Erstellung aus. In der folgenden Abbildung werden die Gewindebohrungen im Teil 0000000307.ipt und 0000000308.ipt wie nachfolgend dargestellt ausgewählt. Nachdem Sie den Pfad ausgewählt haben, klicken Sie im Arbeitsfenster mit der rechten Maustaste, und wählen Sie wie unten dargestellt Continue aus.
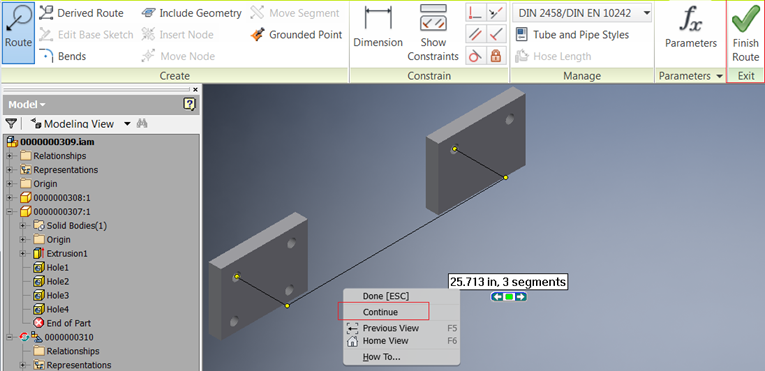
Der Pfad wird violett.
6. Klicken Sie auf die Schaltfläche Finish Route. Dies aktiviert die Schaltfläche Populate Route.

7. Klicken Sie auf die Schaltfläche Populate Route, um die Rohre oder Rohrsegmente und die Inhaltscenter-Teile zu generieren. Das Verhalten der Inhaltscenter-Teile ist abhängig von der Einstellung Define Library used by application unterschiedlich. Weitere Informationen finden Sie unter Autodesk Inventor Inhaltscenter mit Windchill verwenden.
Die Baugruppe wird wie unten dargestellt angezeigt, nachdem Tube and Pipe-Komponenten gefüllt wurden.
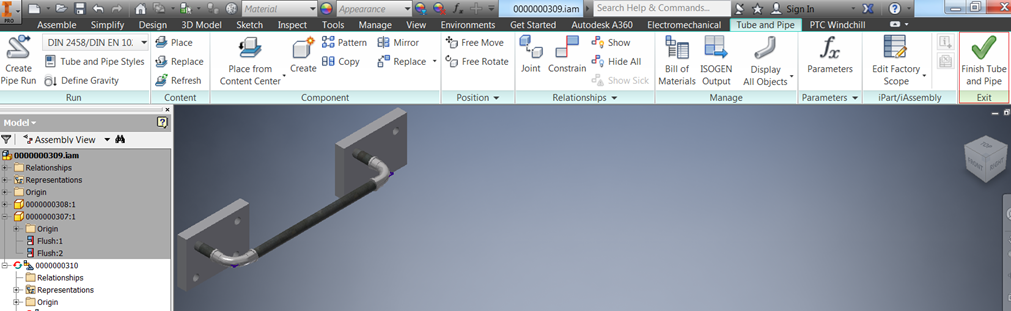
Die Baugruppen-KE-Struktur in Autodesk Inventor und die Baugruppenstruktur in Windchill nach dem Speichern der Hauptbaugruppe werden unten angezeigt.
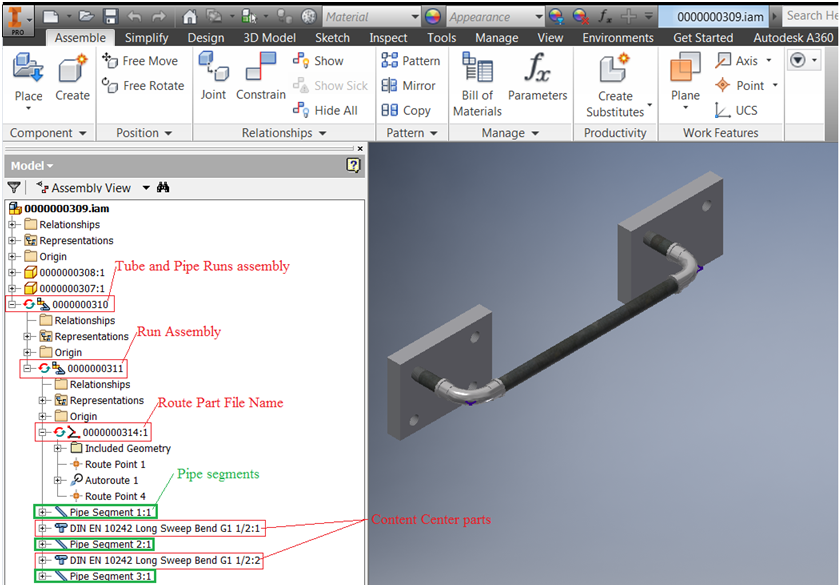
Abbildung 3. Baugruppenstruktur
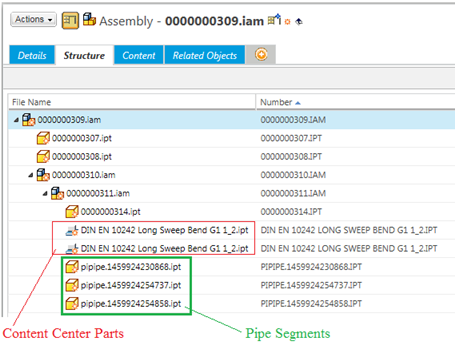
Nach dem Speichern der Hauptbaugruppe zeigt Windows Explorer alle Dateien am Workspace-Speicherort an. Die folgende Abbildung bietet Informationen dazu:
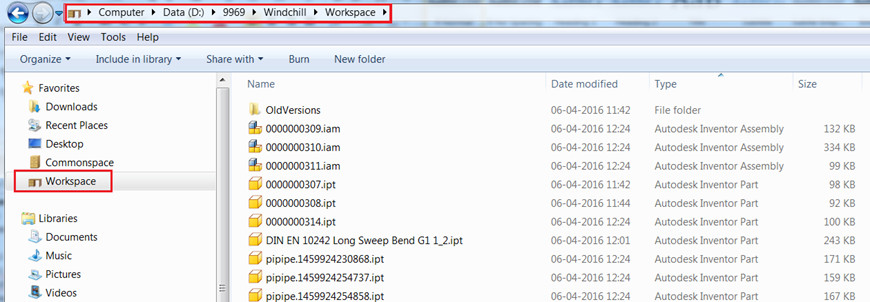
Benennungsverhalten für Tube and Pipe-Komponenten
Rohre oder Rohrsegmente und Inhaltscenter-Teile werden gemäß der Autodesk Inventor-Benennungskonvention benannt; beispielsweise pipipe.1459924230868.ipt und DIN EN 10242 Long Sweep Bend G1 1_2.ipt.
Um das Fenster Tube & Pipe Settings zu öffnen, klicken Sie mit der rechten Maustaste auf die Tube and Pipe-Ausführungsbaugruppe und dann auf Tube & Pipe Settings.
Wenn Sie im Fenster Tube & Pipe Settings das Kontrollkästchen Prompt for conduit file names aktivieren, werden die Rohre/Rohrsegmente auch gemäß dem automatischen Nummerierungsschema für Windchill CAD-Dokumente benannt.
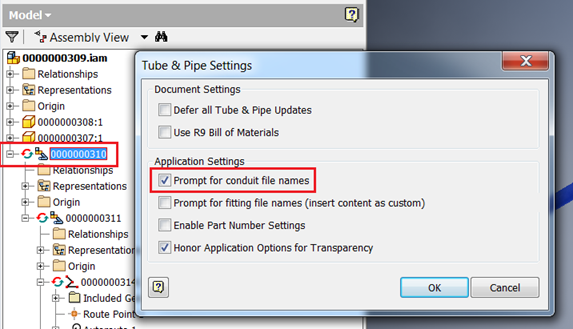
Wenn Sie anschließend die Ausführung erstellen und die Route mit dem Befehl Populate Route füllen, wird das Fenster Conduit File Names angezeigt, indem die Rohrnamen automatisch nummeriert sind.
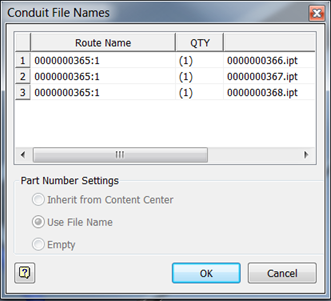
Wenn die automatische Nummerierung nicht aktiviert ist und verschachtelte Unterordner nicht definiert sind, werden der Display Name und der File Name (im Fenster > ) entsprechend den Autodesk Inventor-Standardeinstellungen generiert. Wenn Sie die verschachtelten Unterordner definieren, bleiben der Display Name und der File Name identisch.
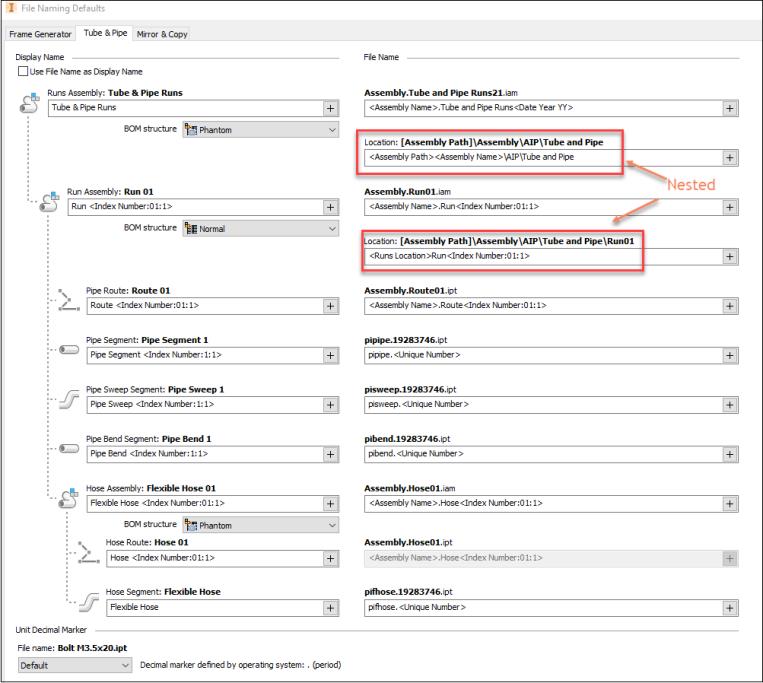
Übertragung von Referenznummern und Zeilennummern
Die Propagierung von Referenznummer und Zeilennummer erfolgt ordnungsgemäß, wenn Sie zur Stückliste jeder Ausführungsbaugruppe sowie Tube and Pipe-Ausführungsbaugruppe gehen und die Registerkarte "Structure" aktivieren. Die Test and Pipe-Ausführungsbaugruppe sowie die Routenteile sind als Phantom in Autodesk Inventor markiert und werden daher nicht in den Registerkarten "Bill of Materials" und "Structured" angezeigt. Weitere Informationen über die Referenznummer und Zeilennummer finden Sie unter Autodesk Inventor Stücklisten mit Windchill verwenden.
Informationen zum Importverhalten (optimale Vorgehensweisen) finden Sie unter In den Workspace importieren.
Beschränkungen
• Für eine Tube and Pipe-Baugruppe in Autodesk Inventor, die mit der Aktion "Save as" in Windchill erstellt wird, gilt für die Baugruppen-KE-Struktur in Autodesk Inventor Folgendes:
◦ Aktualisiert nicht die Namen der Tube and Pipe-Daten (mit Ausnahme des Routendateinamens)
◦ Zeigt ältere Namen an (Namen in der Elternbaugruppe, aus der die Aktion "Save As" durchgeführt wurde)
Diese enthalten die Tube and Pipe-Ausführungsbaugruppe, die Ausführungsbaugruppen, die Inhaltscenter-Dateien und die Rohre/Dateisegmente, wie in der folgenden Abbildung gezeigt:
Abbildung 4. Vor "Save As"
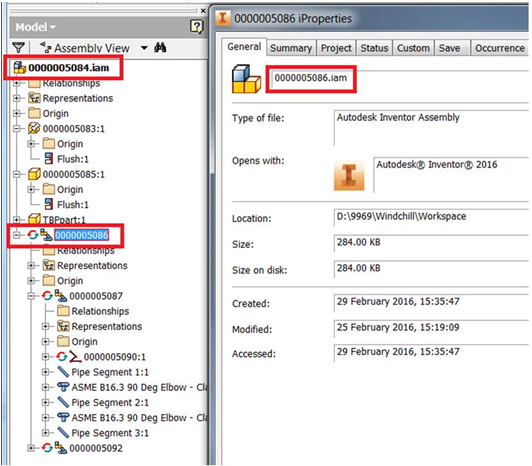
Abbildung 5. Nach "Save As"
Außer der Route SA_0000005090 werden für alle Tube and Pipe-Komponenten die alten Namen in der KE-Struktur angezeigt. Das Fenster iProperties zeigt nach "Save As" jedoch die aktualisierten Namen an. |
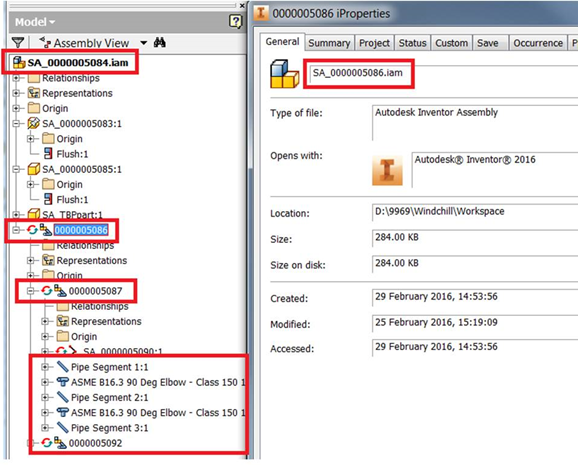
• Wenn Sie eine Baugruppe in Windchill Workgroup Manager umbenennen, zeigen Tube and Pipe-Komponenten nicht den aktualisierten Namen in der KE-Struktur an. Wenn Sie jedoch auf > in Autodesk Inventor klicken, zeigt das Fenster Tube & Pipe Runs iProperties den aktualisierten Namen an, wie in der folgenden Abbildung angezeigt.
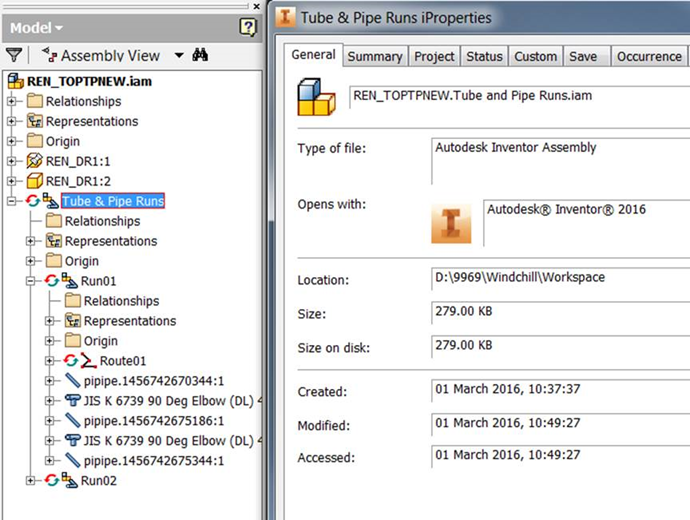
• Wenn Sie bei der Erstellung einer Tube and Pipe-Baugruppe im Fenster Create Tube & Pipe Run auf  klicken, zeigt das Fenster Save As eine inkrementelle Nummer an, wie in der folgenden Abbildung dargestellt.
klicken, zeigt das Fenster Save As eine inkrementelle Nummer an, wie in der folgenden Abbildung dargestellt.
 klicken, zeigt das Fenster Save As eine inkrementelle Nummer an, wie in der folgenden Abbildung dargestellt.
klicken, zeigt das Fenster Save As eine inkrementelle Nummer an, wie in der folgenden Abbildung dargestellt.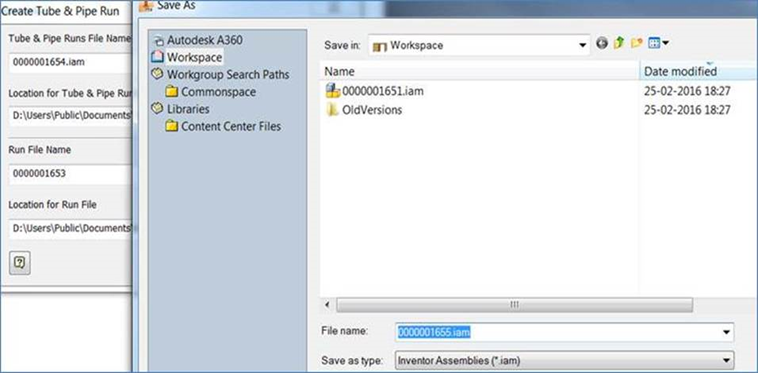
• Zum erneuten Importieren einer bereits in Windchill eingecheckten Tube and Pipe-Baugruppe sollten Sie die Seite Optionen definieren verwenden und für die Standardteile (Bibliothek- oder Inhaltscenter-Teile) die Option Wiederverwenden auswählen. Wenn Sie bei der Aktion In den Workspace importieren die Optionen "Als 'Bearbeitet' hinzufügen", "Auschecken" und "Neue Revision erstellen und auschecken" für die Standardteile ausgewählt haben, wird die folgende Meldung anzeigt, sobald Sie die Elternbaugruppe öffnen und speichern.
"Documents being saved have a reference of documents outside the Workspace"
• Wenn Sie bei der Erstellung von Tube and Pipe-Daten in Autodesk Inventor 2017 den Namen der Ausführungsdatei ändern, wird automatisch auch der Speicherort der Ausführungsdatei geändert. Dann wird der folgende Fehler angezeigt:
"Could not create a new folder."
Der Fehler tritt auf, da Ordner im Windchill File System nicht zur Laufzeit erstellt werden dürfen.