Öffnen in (AutoCAD)
In diesem Abschnitt wird die AutoCAD Aktion Öffnen in beschrieben, die nur in Windchill verfügbar ist.
Öffnen in AutoCAD gibt Ihnen die Möglichkeit, ein Objekt in einem Workspace oder Commonspace auszuwählen und in seiner nativen CAD-Anwendung zu öffnen.
Öffnen in AutoCAD wird über das Symbol  aufgerufen.
aufgerufen.
Wählen Sie dieses Symbol aus, um das CAD-Dokument in Ihrer Entwicklungsanwendung zu öffnen. Ein Tooltip wird angezeigt, wenn Sie den Mauszeiger auf dem Symbol platzieren.
Selbst wenn diese Aktion bei Nichtregistrierung der Anwendung als verfügbar erscheint, kann die Aktion nicht durchgeführt werden. Sie müssen die Anwendung über > bei Windchill Workgroup Manager registrieren. |
Die folgende Grafik veranschaulicht den Informationsfluss für diese Aktion.
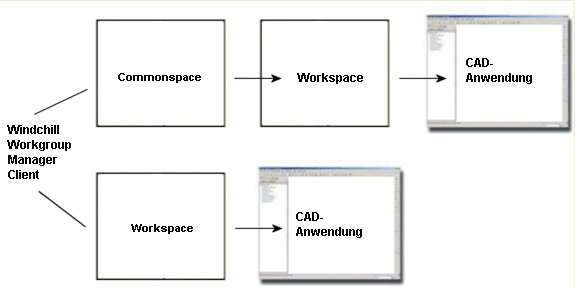
Öffnen in AutoCAD ist nicht verfügbar, wenn kein registrierter Server und kein primärer Workspace vorhanden sind. Sie müssen einen Server über > in Windchill Workgroup Manager registrieren und einen Workspace aktivieren, damit diese PDM-Aktion verfügbar wird.
Mit der AutoCAD-Anwendungsregistrierung arbeiten, wenn mehrere AutoCAD-Versionen auf einem Benutzerrechner installiert sind
Gehen Sie wie nachfolgend beschrieben vor, wenn keine Anwendung in Windchill Workgroup Manager registriert ist.
1. Starten Sie die erforderliche Version von AutoCAD (z.B. AutoCAD Mechanical) im unabhängigen Modus ohne Verbindung zu Windchill Workgroup Manager.
2. Schließen Sie die CAD-Anwendung. Dadurch wird die Registrierung mit der zuletzt gestarteten Anwendung aktualisiert.
3. Starten Sie Windchill Workgroup Manager, und registrieren Sie AutoCAD Mechanical über die Anwendungsverwaltung in Windchill Workgroup Manager.
Führen Sie dieselben Schritte durch, um AutoCAD und AutoCAD Electrical zu registrieren.
Gehen Sie wie folgt vor, um zu einem anderen AutoCAD-Anwendungstyp zu wechseln.
1. Heben Sie die Registrierung für den vorherigen AutoCAD-Anwendungstyp über die Anwendungsverwaltung in Windchill Workgroup Manager auf.
2. Starten Sie einen anderen AutoCAD-Anwendungstyp (z.B. AutoCAD Electrical, benutzerdefiniert) im unabhängigen Modus.
3. Schließen Sie die CAD-Anwendung. Dadurch wird die Registrierung mit der zuletzt gestarteten Anwendung aktualisiert.
4. Starten Sie Windchill Workgroup Manager, und registrieren Sie AutoCAD Electrical über die Anwendungsverwaltung in Windchill Workgroup Manager.
Ist der registrierte AutoCAD-Anwendungstyp (z.B. AutoCAD Mechanical) mit Windchill Workgroup Manager verbunden, sollte der registrierte AutoCAD-Anwendungstyp (AutoCAD Mechanical) gestartet werden, wenn Sie eine Datei öffnen. Wenn Sie den registrierten AutoCAD-Anwendungstyp starten, sollte auch Windchill Workgroup Manager starten. Der andere AutoCAD-Anwendungstyp steht als unabhängige Anwendung weiterhin zur Verfügung. |