建立及使用進階搜尋報告範本
如需有關使用報告與查詢建構器的完整資訊,請參閱查詢建構器。
建立報告範本
下列範例建立了您可以用來搜尋具有相關聯 CAD 文件之零件的報告範本。
2. 在「內容」下,提供範本名稱,然後選取「可使用進階搜尋」:
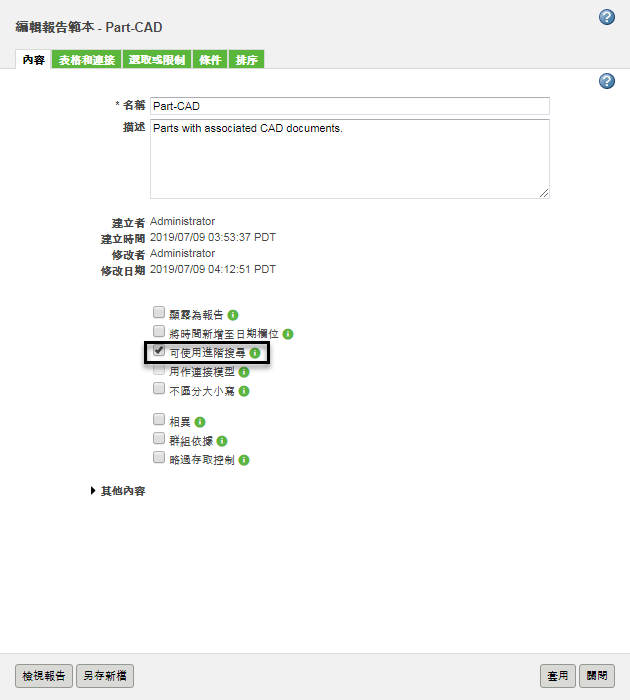
3. 在「表格和連接」下,按一下「新增」圖示  。
。
 。
。4. 在「選取欲新增的類型」視窗中,選取「零件」或 wt.part.WTPart,然後按一下「確定」。
5. 在零件表上按一下滑鼠右鍵,然後選取「新增表格及連接」:
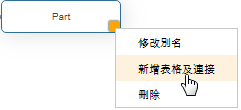
6. 「新增表格及連接」視窗會顯示適用於零件的所有表格與連接類型。在「連接類型:」下選取 EPMBuild Rule,然後按一下「確定」。
CAD 文件 (或 EPM 文件) 物件類型會自動新增至範本。
7. 確保在「主要類型」欄位中選取「零件」。
這表示報告範本可在針對零件物件類型搜尋時使用。欲使此範本可用於 CAD 文件搜尋,請選取 CAD 文件類型。
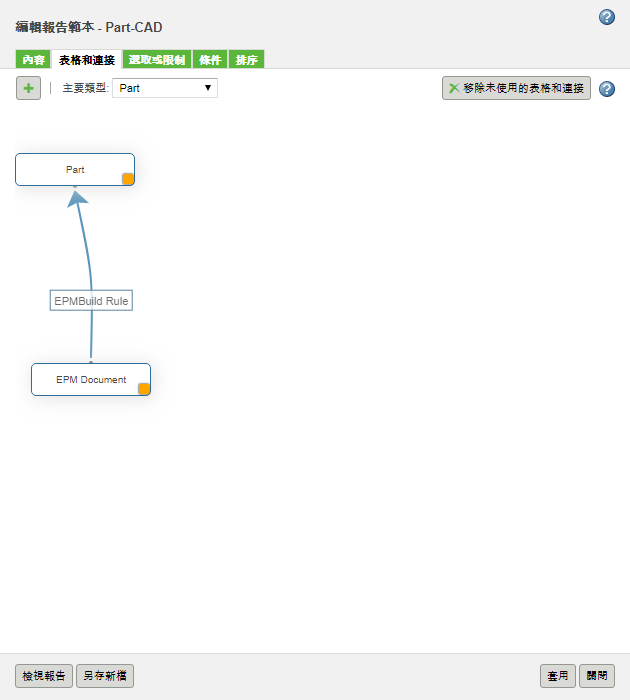
8. 在「選取或限制」標籤下,您可以配置顯示在「相關物件搜尋」欄位下的屬性欄位。
從新增選單中,選取「可報告項目」。如需有關可用選項的詳細資訊,請參閱選取或限制。
9. 在「選取欲新增的屬性」視窗中,選取「CAD 文件」 (或「EPM 文件」,視您的網站而定)。
您可以包括零件屬性,但通常不需要這樣做。如果使用者想要使用零件屬性縮小搜尋範圍,可以使用進階搜尋「條件」欄位。 |
10. 選取要新增的一或多個屬性,然後按一下「確定」。
• 出於進階搜尋的目的,您會想要選取「欄」屬性類型 • 按住 Ctrl 鍵可一次新增多個屬性。 |
11. 如有必要,請修改「標題」欄位以提供其他資訊。例如,由於執行零件搜尋時將使用此範本,最好能夠明確確定使用者應輸入與 CAD 文件類型相關的資訊。因此,在以下範例中,「名稱」標題會重新命名為「CAD 名稱」。
您也可以按一下並拖曳標題以變更其顯示的順序:

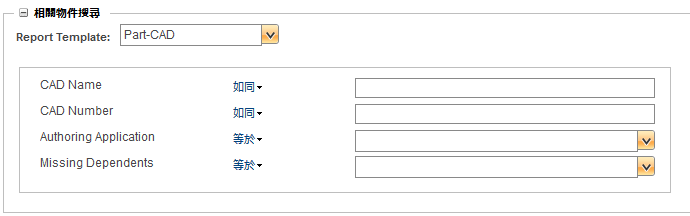
「排序」標籤不會影響搜尋結果的排序方式。
13. 按一下「套用」與「關閉」。
在進階搜尋中使用範本
在此範例中,您可針對下列零件執行搜尋:
• 網站管理員所建立的零件
與
• 處於「工作中」狀態
與
• 位於「驅動系統」產品中
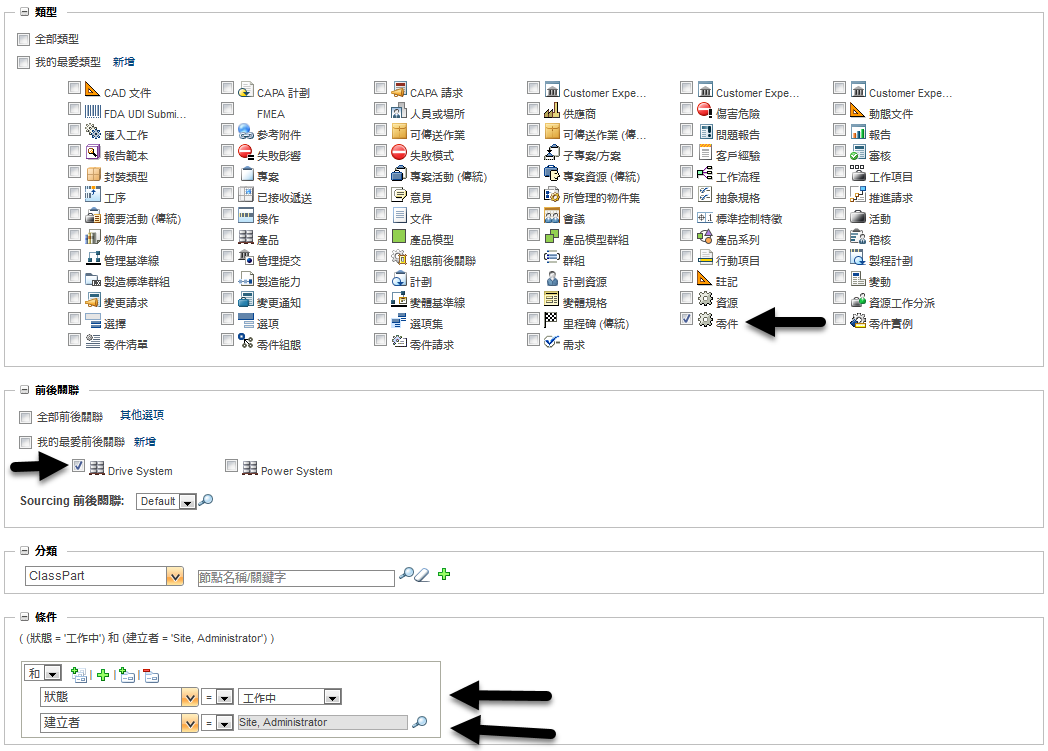
此搜尋會傳回 282 個結果:
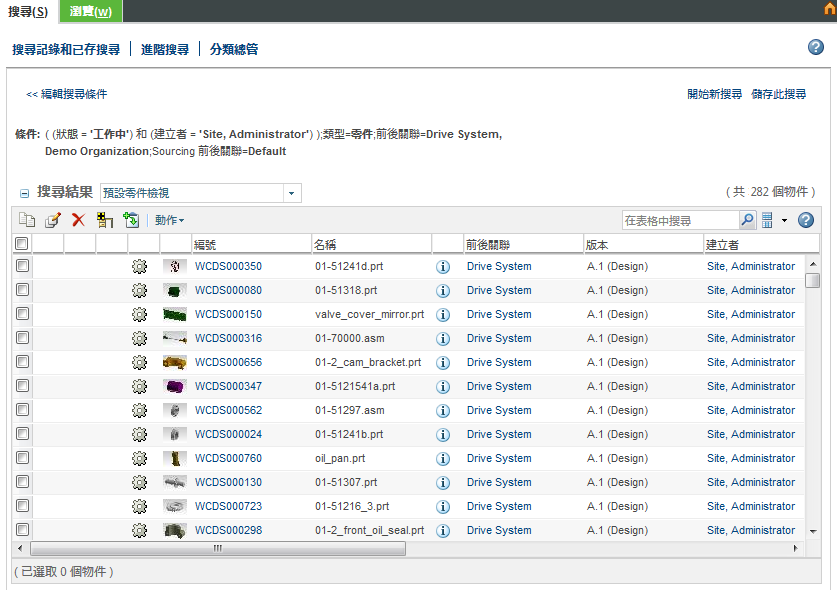
您使用先前建立的報告範本縮小搜尋範圍。您只想傳回具有符合下列條件之相關聯 CAD 文件的零件:
• 是組件或 CAD 零件
與
• 在 Creo 中編寫
與
• 缺少相依物件
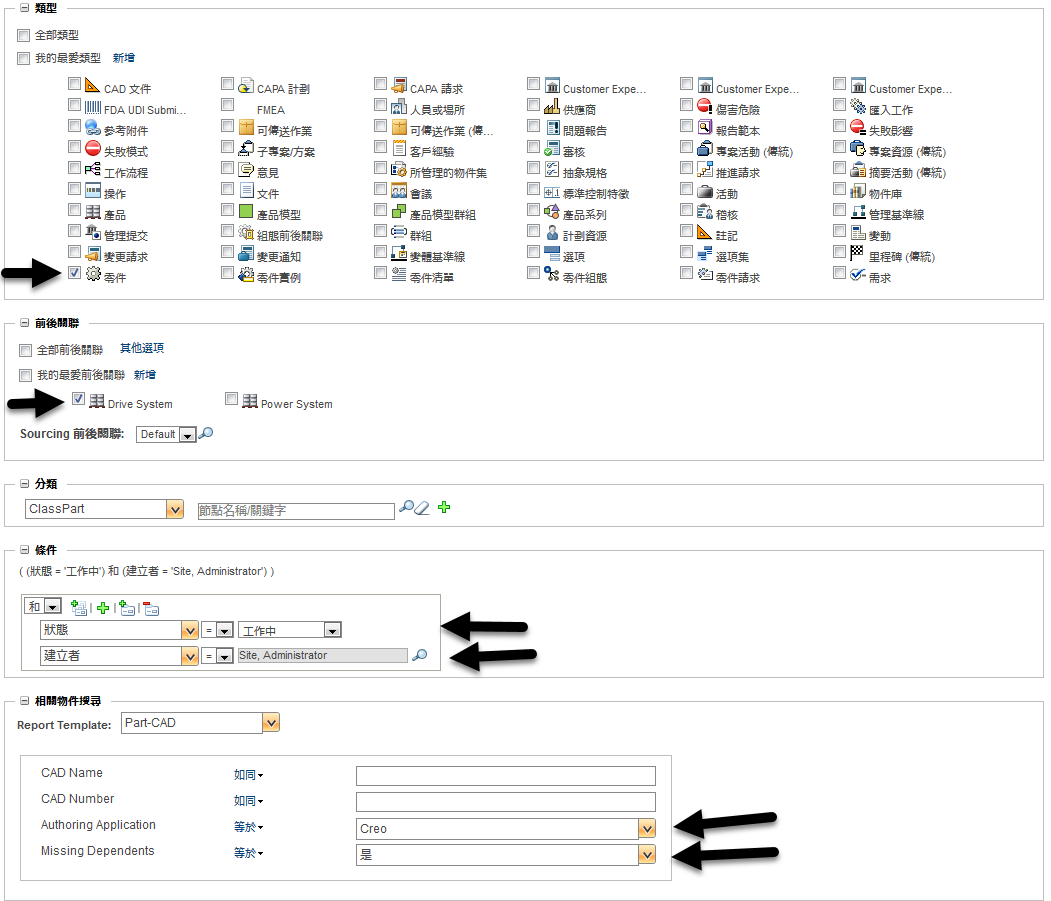
此搜尋會傳回 9 個結果:
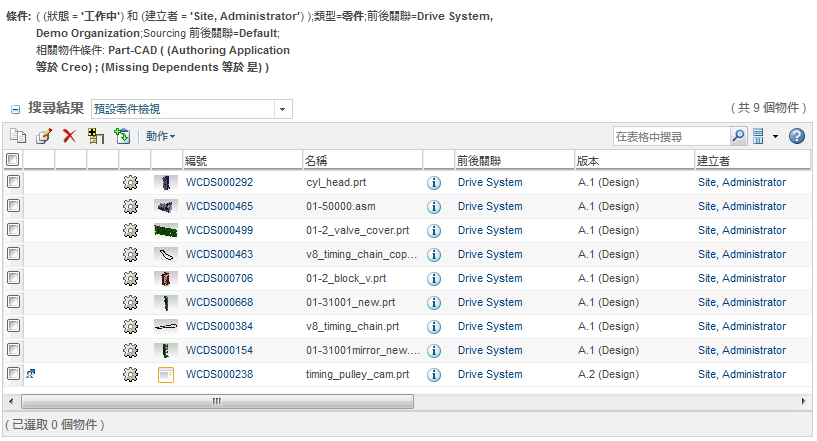
如果您導覽至其中一個零件的資訊頁,可以核對其是否具有符合搜尋條件的相關聯 CAD 文件:
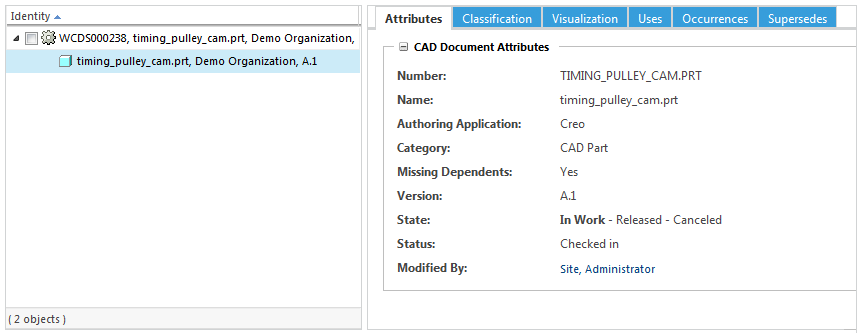
針對此範例,「CAD 文件屬性」配置圖已修改為顯示相關屬性。 |