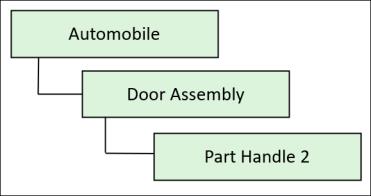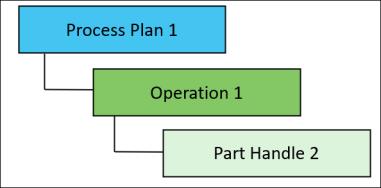更新與作業相關聯的零件物件與資源
大量更新功能可讓您將一個 Windchill 物件取代為另一個相同類型的 Windchill 物件。例如,您可以更新與作業相關聯的物件,如已分配零件與資源。為了避免發生不一致的狀況,您必須確保零件與資源在其所在的所有位置上皆已更新。請考慮下列範例:Part Handle 位於 Door Assembly 之下。
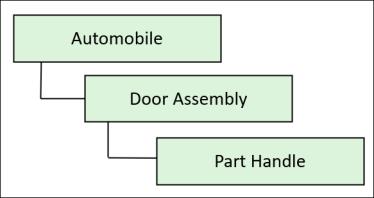
此外,相同的 Part Handle 也分配在 Process Plan 1 中的 Operation 1 之下。
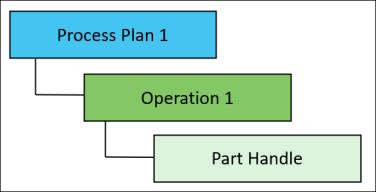
為了避免發生不一致的狀況,您必須確保 Part Handle 在 Door Assembly 與 Process Plan 1 中皆已更新。
執行下列步驟來更新與作業相關聯的零件使用關係:
1. 導覽至要更新之零件的資訊頁。例如,Part Handle 的資訊頁。
2. 從「動作」選單中,選取「大量更新製造物件」。
「大量更新製造物件助理」對話方塊即會開啟,並會在「選取目標物件」標籤中顯示所選零件。例如,Part Handle。
• 請確定對其啟動「大量更新製造物件」動作的零件處於已入庫狀態。 • 您也可以從「資料夾內容」與「搜尋結果」表中啟動「大量更新製造物件」動作。 |
3. 欲收集與所選零件相關聯的物件,請按一下  「收集物件」。
「收集物件」。
 「收集物件」。
「收集物件」。「傳回已收集物件」對話方塊即會開啟,並顯示所選零件。例如,Part Handle。
4. 在「傳回已收集物件」對話方塊中,選取零件,然後按一下  「收集父項」來收集父零件。
「收集父項」來收集父零件。
 「收集父項」來收集父零件。
「收集父項」來收集父零件。5. 在「傳回已收集物件」對話方塊中,選取零件,然後按一下  「進階集合」來收集作業。「進階新增」對話方塊即會開啟。
「進階集合」來收集作業。「進階新增」對話方塊即會開啟。
 「進階集合」來收集作業。「進階新增」對話方塊即會開啟。
「進階集合」來收集作業。「進階新增」對話方塊即會開啟。6. 在「進階新增」對話方塊中,選取「收集耗用作業」核取方塊,然後按一下「確定」。
即會收集相關作業,且「進階新增」對話方塊會關閉。現在,作業實體會顯示在「傳回已收集物件」對話方塊中。例如,Part Handle、Operation 1 與 Door Assembly 皆會顯示。
7. 在「傳回已收集物件」對話方塊中,按一下「確定」。「傳回已收集物件」對話方塊即會關閉。
8. 或者,您也可以選取要取代的所有實體。例如,選取 Part Handle 與 Operation 1。
9. 在「大量更新製造物件助理」對話方塊中,按一下「下一步」。
當您按一下「下一步」時,會顯示下列警告訊息:「為避免出現不一致,同時還要確保取代組件中與操作相關的零件」。 |
10. 在「選取取代物」標籤上,按一下  來指定應取代所選零件的現有零件,然後按一下「確定」。例如,選取 Part Handle 2。
來指定應取代所選零件的現有零件,然後按一下「確定」。例如,選取 Part Handle 2。
 來指定應取代所選零件的現有零件,然後按一下「確定」。例如,選取 Part Handle 2。
來指定應取代所選零件的現有零件,然後按一下「確定」。例如,選取 Part Handle 2。11. 或者,您也可以按一下「預覽」來預覽變更,並在下一步中檢查取代是否會成功。
12. 在「大量更新製造物件助理」對話方塊中,按一下「完成」。
現有零件即會取代為組件結構與製程計劃結構中的另一個現有零件。在此案例中為 Part Handle 2。系統會版序化所選使用關係的父零件及關聯的作業。在此情況下,會版序化 Operation 1 與 Door Assembly。