將 CAD 文件與作業及標準作業關聯
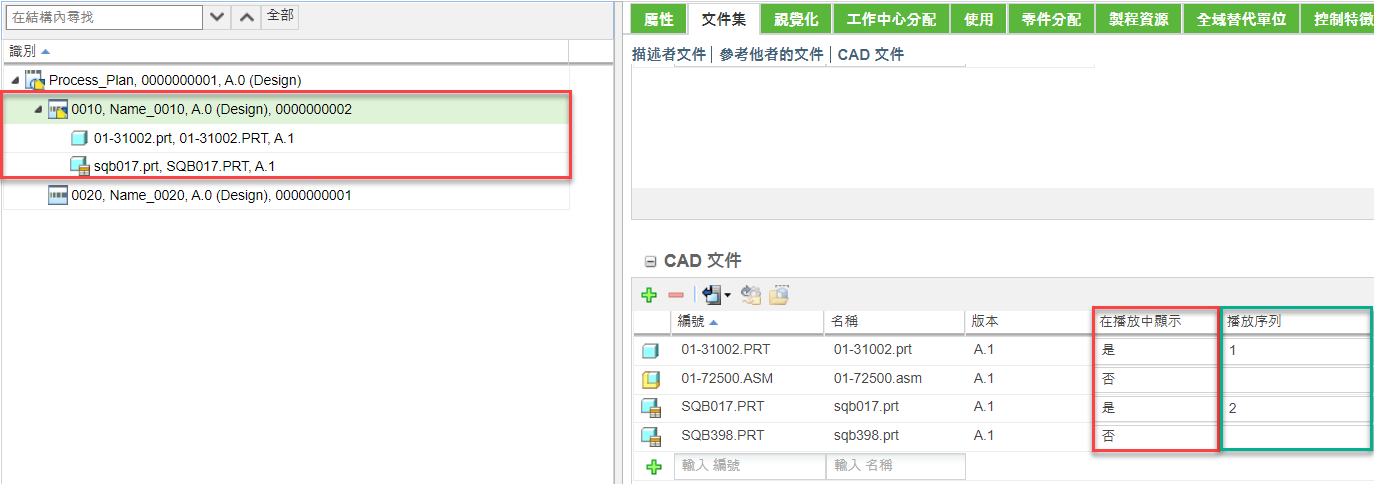
在製程計劃樹狀結構中檢視 CAD 文件
您可以在製程計劃樹狀結構中檢視與作業及標準作業相關聯的 CAD 文件。系統會將這些 CAD 文件顯示在與 CAD 文件相關聯的實體下。實體可以是作業或標準作業。
欲檢視 CAD 文件,請執行下列步驟:
1. 在製程計劃樹狀結構中選取實體。
2. 瀏覽至「文件集」標籤的「CAD 文件」表。它會顯示與製程計劃樹狀結構中所選實體相關聯的 CAD 文件。
3. 選取您要檢視的 CAD 文件。
4. 於「在播放中顯示」欄中,選取「是」。
5. 在動作工具列的「檢視」部份,按一下 > 來重新整理製程計劃樹狀結構。
6. 在製程計劃樹狀結構中,展開作業。CAD 文件會顯示在實體下。
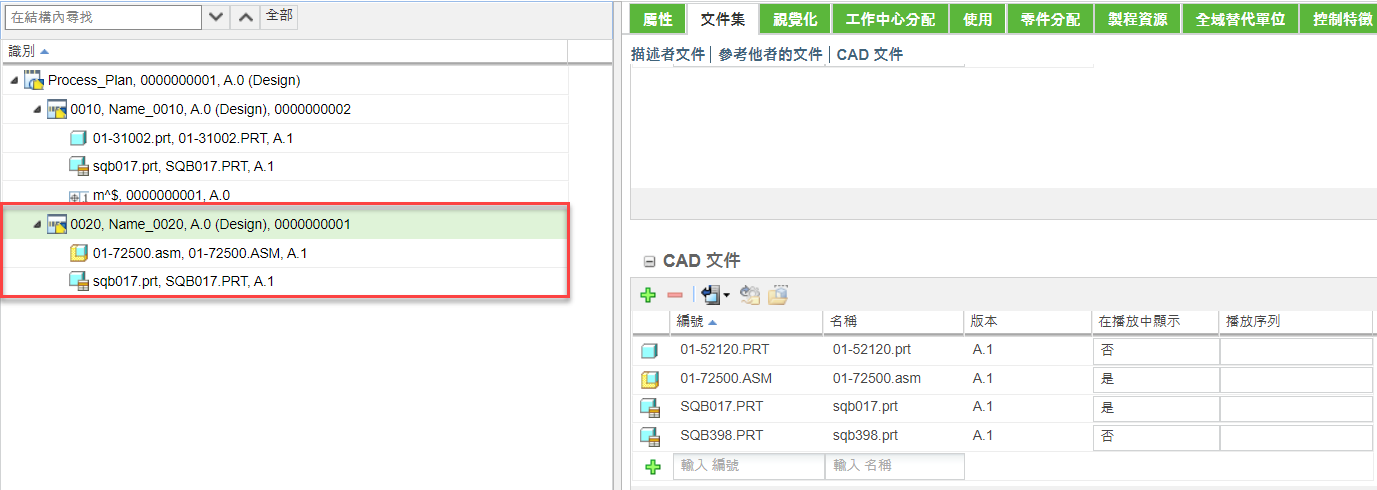
• 依預設,「在播放中顯示」欄不可用。使用表格檢視顯示這些欄。 • 「在播放中顯示」欄中 CAD 文件的預設值為「否」。當設定為「否」時,CAD 文件不會顯示在製程計劃樹狀結構中。 • 您可以將零件、資源及 CAD 文件與作業及標準作業相關聯。在製程計劃樹狀結構中,當您展開作業時,實體會以下列順序顯示: 1. 零件 2. 資源 3. CAD 文件 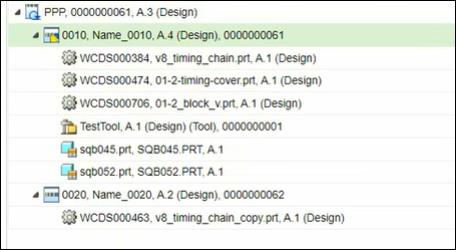 • 當您在製程計劃樹狀結構中選取作業時,「文件集」標籤的「CAD 文件」表中有下列動作可用: ◦ 「插入現有的」 ◦ 「移除選取項」 ◦ 「匯出清單至檔案」 ◦ 「指派零件標籤」 ◦ 「在樹擇取器內開啟選取項」
|
在視覺化標籤中播放 CAD 文件
製程計劃瀏覽器中的「播放動作」可讓您檢視作業及標準作業中所使用之零件、資源與 CAD 文件的表示。零件、資源與 CAD 文件的表示會顯示在製程計劃「結構」標籤的「視覺化」標籤中。如需詳細資訊,請參閱檢視製程計劃播放及定義播放選項。
在播放模式下,依預設,系統會以 CAD 文件在製程計劃中的使用順序來予以播放。
不過,您也可以設定它們在「視覺化」標籤中的顯示順序。欲執行此操作,可在「文件集」標籤之「CAD 文件」表中顯示的「播放序列」欄中為 CAD 文件指定值。
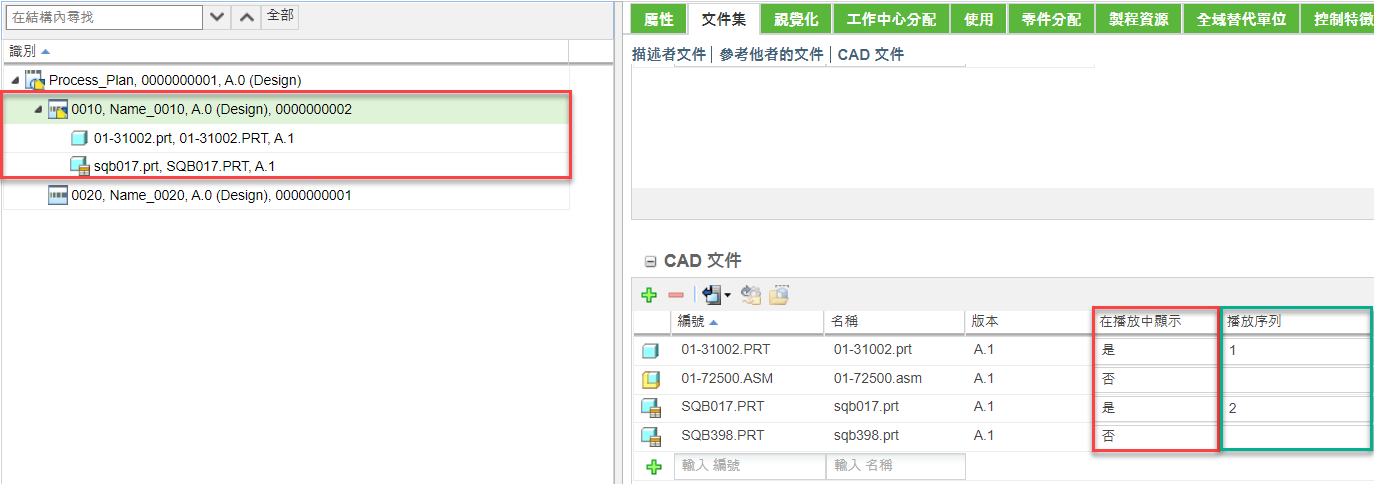
請考量有關在製程計劃的「視覺化」標籤中播放 CAD 文件的下列事項:
• 如果您在「文件集」標籤的「播放序列」欄中指定相同的值,會同時顯示 CAD 文件的表示。
• 如果您未在任何實體之「文件集」標籤的「播放序列」欄中指定任何值,系統會按照它們在製程計劃中的關聯順序來進行播放。
• 「播放序列」欄中的預設編號為 1。
請考慮下列情境:您在「CAD 文件」表中新增一個 CAD 文件。當您在該特定 CAD 文件的「播放序列」欄中按一下儲存格時所顯示的值為 1。在「CAD 文件」表中再新增一個 CAD 文件。當您在該特定 CAD 文件的「播放序列」欄中按一下儲存格時所顯示的值為 2。您可以變更顯示在「播放序列」欄中的編號。
將 CAD 文件的值從 2 變更為 3。再新增一個 CAD 文件。當您在該特定 CAD 文件的「播放序列」欄中按一下儲存格時所顯示的值為 4。
• 您可以將零件、資源及 CAD 文件與作業關聯。播放期間,您可以相對於資源與零件視覺化 CAD 文件。亦即,您可以同時播放全部三個實體。您也可以選擇使用播放工具列分別進行檢視。
播放期間,如果您要同時檢視與作業相關聯之零件、資源及 CAD 文件的表示,請勿在製程計劃結構中展開作業。 播放期間,如果您要分別檢視與作業相關聯之零件、資源及 CAD 文件的表示,請在製程計劃結構中展開作業。 無法為資源分配序號。 |
• CAD 文件播放情境
◦ 情境 1:您可以將零件、資源及 CAD 文件與作業及標準作業相關聯。零件與 CAD 文件具有相同的播放序列順序。無法為資源分配序號。在這種情況下,如果您展開作業並按一下播放工具列中的播放,會先播放零件,然後播放 CAD 文件,資源隨零件與 CAD 文件一起播放。
◦ 情境 2:請考慮以下的範例:
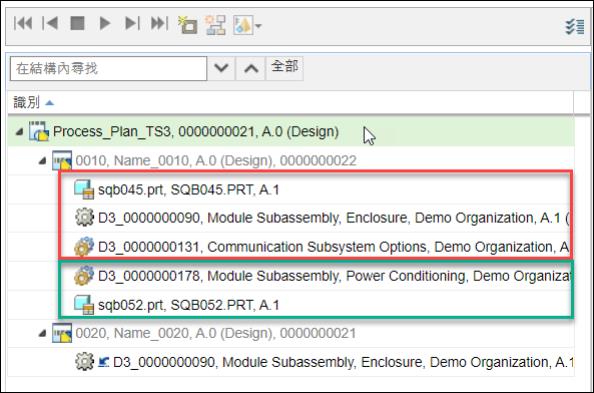
以紅色標記的零件與 CAD 文件序號較高且相同。因此,它們會最先且同時顯示在「視覺化」標籤中。
以綠色標記的零件與 CAD 文件序號較低且相同。因此,它們將作為第二批同時顯示在「視覺化」標籤中。
無法為資源指派序號。因此,資源將最後顯示。但是,在播放期間,它會與零件及 CAD 文件一起播放。
◦ 情境 3:將 CAD 文件及零件關聯至作業。CAD 文件與零件的序號分別為 1 與 2。在此情境下,當您展開作業時,會先播放 CAD 文件,之後再播放零件。
• 在播放模式期間,您可以在 Creo View 中開啟與作業相關聯之零件、資源及 CAD 文件的表示。欲執行此操作,請選取作業,然後從播放工具列中按一下 > 。
您也可以在 Creo View 中更新及儲存已開啟實體的方位。已更新且儲存的實體方位在製程計劃瀏覽器的「視覺化」標籤中可見。
如需詳細資訊,請參閱在 Creo View 中視覺化 Windchill MPMLink 物件。如需有關如何使用 Creo View 功能的詳細資訊,請參閱 Creo View 線上說明。
在製程計劃瀏覽器中更新及儲存 CAD 文件的方位
在「視覺化」標籤中,您可以將分配給作業及標準作業的 CAD 文件拖曳至不同方位。然後,可以使用「視覺化」標籤工具列中的  「更新方位」動作來儲存新方位。只有在已選取 CAD 文件且製程計劃瀏覽器處於播放模式下時,才會啟用
「更新方位」動作來儲存新方位。只有在已選取 CAD 文件且製程計劃瀏覽器處於播放模式下時,才會啟用  「更新方位」動作。
「更新方位」動作。
 「更新方位」動作來儲存新方位。只有在已選取 CAD 文件且製程計劃瀏覽器處於播放模式下時,才會啟用
「更新方位」動作來儲存新方位。只有在已選取 CAD 文件且製程計劃瀏覽器處於播放模式下時,才會啟用  「更新方位」動作。
「更新方位」動作。執行下列步驟來更新及儲存 CAD 文件的方位:
1. 在「動作」工具列的「檢視」動作集中,按一下「播放動作」。
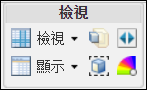
這會切換位於製程計劃樹狀結構上方的「播放」工具列。

2. 在「播放」工具列中,當播放移轉至作業時,按一下  。
。
 。
。3. 在製程計劃樹狀結構中選取 CAD 文件。
4. 在「視覺化」標籤中,按一下  「更新方位」。
「更新方位」。
 「更新方位」。
「更新方位」。如果將「在製程計劃播放期間自動儲存實體方位」偏好設定設為「是」,即會儲存新方位。如果將其設定為「否」,則會顯示「更新方位」對話方塊,以便您進一步編輯方位。 |
5. 在「更新方位」對話方塊中,根據需要編輯點的 xyz 座標以及資源與已操作零件的角度。
6. 按一下「確定」。即會儲存 CAD 文件的新方位。
您也可以使用 Creo View 更新 CAD 文件的位置。 |
其他資訊
• 依預設,「在播放中顯示」與「播放序列」欄不可用。使用表格檢視顯示這些欄。
• 只有將 CAD 文件關聯至作業或標準作業後,您才能在「文件集」標籤的「CAD 文件」表中檢視「在播放中顯示」與「播放序列」欄。
• 您可以在 Creo View 中開啟與作業及標準作業相關聯的 CAD 文件。您也可以根據您的企業需求變更零件方位並儲存最新方位。
• 當選取相關聯 CAD 文件的「屬性」標籤時,會顯示下列欄位:
◦ 編號
◦ 名稱 (Name)
◦ 版本
◦ 狀態
◦ 狀況
◦ 修改者
◦ 上次修改
您可以根據您的企業需求自訂配置圖並新增屬性。但是,新增至配置圖的任何項目皆為唯讀且無法編輯。
工作流程:在製程計劃瀏覽器中顯示及播放 CAD 文件
1. 在製程計劃瀏覽器中建立 PP_Engine,並將其開啟。
2. 在製程計劃 PP_Engine 下新增作業 Operation_1。
3. 將 Document_1、Document_2 與 Document_3 這三個 CAD 文件關聯至 Operation_1。
4. 在製程計劃樹狀結構中選取 Operation_1。
5. 瀏覽至「文件集」標籤的「CAD 文件」表。
6. 針對 Document_1 與 Document_2,於「在播放中顯示」欄中選取「是」。
7. 在動作工具列的「檢視」部份,按一下 > 來重新整理製程計劃樹狀結構。
8. 在製程計劃樹狀結構中,展開 Operation_1。
現在,您便可以在製程計劃樹狀結構中的作業 Operation_1 下檢視 Document_1 與 Document_2。
Document_3 不會顯示在 Operation_1 下,因為 Document_3 的「在播放中顯示」欄中的值為「否」。
在此階段,Operation_1 會處於展開狀態。
9. 瀏覽至「文件集」標籤的「CAD 文件」表。
10. 在「播放序列」欄中,分別針對 Document_1 與 Document_2 鍵入值 4 與 3。
11. 選取「視覺化」標籤。
12. 在「動作」工具列的「檢視」動作集中,按一下「播放動作」。
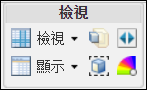
這會切換位於製程計劃樹狀結構上方的「播放」工具列。

13. 按一下「播放」圖示。
14. 您可以檢視在作業 Operation_1 中使用的兩個 CAD 文件,Document_1 與 Document_2。在播放模式下,因為您在步驟 10 中所輸入的值,系統會在 Document_1 之前播放 Document_2。
只有在製程計劃樹狀結構中展開作業後,才會在步驟中播放與作業相關聯的 CAD 文件。如果未展開作業,則即使您在「播放序列」欄中輸入值,也會同時播放所有關聯的實體。 |
15. 以滑鼠右鍵按一下 Operation_1,並選取 > ,以產生工作指示。CAD 文件資訊即會顯示在工作指示中。