使用已操作零件
已操作零件是您可以分配給製程計劃,但不會顯示在相關聯組件的 BOM 中的零件。使用「貼上為已操作」 動作,您仍可將作業耗用的零件分配給其他作業。
動作,您仍可將作業耗用的零件分配給其他作業。
 動作,您仍可將作業耗用的零件分配給其他作業。
動作,您仍可將作業耗用的零件分配給其他作業。已操作零件只會在將「在樹上顯示零件分配」偏好設定設為「是」時顯示。 |
欲將已耗用零件分配為已操作零件,請遵循下列步驟:
1. 選取具有您要重新使用之已分配或已耗用零件的作業。
2. 選取已耗用零件並「複製」它。
3. 選取您要在其中重新使用已分配或已耗用零件的作業。
4. 從前後關聯選單中按一下  「貼上為已操作」。
「貼上為已操作」。
 「貼上為已操作」。
「貼上為已操作」。請注意以下事項:
• 如果所選零件已在使用關係模式下分配,則會在使用關係模式下將零件分配為已操作零件。
• 如果所選零件已在出現位置模式下分配,則會在出現位置模式下將零件分配為已操作零件。
• 在出現位置模式下,從「視覺化」標籤中或在「播放模式」期間複製的零件,會分配為已操作零件。
• 已耗用零件可從製程計劃的各種作業中選取,但只能在單一目標作業上貼上。
• 即使零件已入庫,也可對其進行複製。但必須先出庫零件,才能將其他零件貼上到其中。
• 如果隨後複製其他項目,則會從剪貼簿中移除所複製項目。
• 零件只能貼上為已耗用的已操作零件,或為已操作零件。
在「視覺化」標籤與播放模式下,不支援顯示「構成」零件。 |
新增獨立的已操作零件
獨立的已操作零件是不屬於任何相關組件的零件。這些零件仍可遵循下列步驟分配至作業:
1. 選取您要分配已操作零件的目標作業。
2. 從前後關聯選單中按一下 > 。
3. 在「分配已操作」面板中,搜尋要分配的零件。
4. 選取物件,然後按一下「確定」。
已操作零件在 Creo View 中的可見度
在 Creo View 中開啟表示時,可以檢視已耗用的已操作零件。請考慮以下的範例:
下列結構存在於製程計劃瀏覽器中:
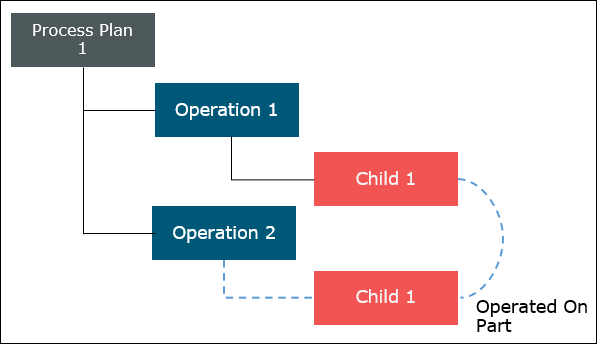
• 在 Process Plan 1 底下新增兩個作業 Operation 1 和 Operation 2。
• Child 1 分配至 Operation 1。
• Child 1 在 Operation 2 中作為已操作零件貼上。
製程計劃瀏覽器中的「播放動作」可讓您檢視零件作業與標準作業的表示。播放時,您可以檢視零件的表示。在 Creo View 中開啟表示之後,會顯示下列實體:
• Process Plan 1
• Operation 1 與分配的零件 Child 1
• Operation 2 與已操作零件 Child 1
在 Creo View 中選取 Process Plan 1 時,系統會自動僅選取已操作零件 Child 1 及其關聯的作業 Operation 2,因為已耗用該已操作零件。