Creo Parametric에서 Windchill로 주석(제어 특성으로 표시됨)을 게시하는 데 필요한 구성
Windchill 컴퓨터에서 어댑터를 실행하려면 파일 동기화가 필요합니다. 이는 작업자가 Windchill 서버의 CAD 파일을 필요로 하기 때문입니다. 이러한 파일은 작업공간으로 가져온 다음 다운로드됩니다. 작업자가 Windows 시스템에 있고 서버가 VM에 있는 경우 작업자와 서버가 동기화되어야 합니다.
WVS 작업자 에이전트 서비스는 CAD 작업자로 구성된 각 Creo View Adapter 및 관련 CAD 응용 프로그램을 사용하여 Windchill에서 Creo View 보기 가능 파일로의 CAD 데이터 변환을 관리합니다.
그런 다음 CAD 작업자는 Windchill 통합 Workgroup Manager 클라이언트(WWGM, Creo Parametric의 경우 함께 제공됨)를 사용하여 원시 Windchill CAD 데이터를 다운로드하고 CAD 응용 프로그램의 최신 Windchill CAD 문서 메타데이터와 동기화합니다.
관리자로서 다음 구성을 수행합니다.
1. Windows 시스템에 Creo Parametric을 설치합니다.
2. Windows 시스템에 Creo View Adapters를 설치합니다.
◦ 설치 프로세스에서 PRO E 옵션을 선택합니다.
◦ 디먼을 설치하고 포트를 601로 설정합니다.
3. Creo View Adapters의 설치 프로세스를 완료한 후 Creo View Adapters가 설치된 위치에 proe_setup이라는 폴더를 작성합니다.
예를 들어, proe_setup 폴더의 위치는 D:\ptc\creo_view_adapters\proe_setup일 수 있습니다.
4. <install directory of Creo view adapter>\bin\proe2pv_config.exe를 실행합니다.
Creo Parametric Adapter Configuration 대화 상자가 열립니다.

5. Existing Configuration 섹션에서 proe_setup 폴더의 위치를 지정합니다. 예: D:\ptc\creo_view_adapters\proe_setup.
6. Parameters 섹션에서 값을 다음 속성에 대해 설명된 대로 설정합니다.
◦ Client/Server Version: 드롭다운 목록에서 적합한 값을 선택합니다. 값 목록은 시스템에 설치된 Creo Parametric 버전에 따라 달라집니다. 예: v11.0_M020 or later.
◦ Setup Directory: proe_setup 폴더의 위치를 지정합니다. 예: D:\ptc\creo_view_adapters\proe_setup.
◦ Start Command: Creo Parametric 폴더에서 parametric.bat 파일의 위치를 지정합니다. 예: D:/Program Files/PTC/Creo 4.0/M040/Parametric/bin/parametric.bat.
◦ Version: 시스템에 설치된 Creo Parametric의 버전을 지정합니다. 예: Creo Parametric 4.0.
◦ Datecode: Creo Parametric의 M030 or later 릴리즈 제조코드를 선택합니다.
7. Components 섹션에서 값을 다음 속성에 대해 설명된 대로 설정합니다.
a. Server Host: 호스트 이름을 지정합니다. 예: ppumsv-wcqa03q. 서버 호스트 위치는 Windchill 서버 URL(ppumsv-wcqa03q.ptcnet.ptc.com)에서 사용할 수 있습니다.
b. Server Port: 포트를 지정합니다. 기본적으로 값은 5600입니다. 그러나 사용자가 구성에서 값을 변경할 수 있습니다.
8. 서버 상태를 테스트하려면 Test Server를 클릭합니다.
서버 테스트는 여전히 실패를 보고할 수 있습니다. |
9. Recipe Editor를 클릭합니다. rcpedit 대화 상자가 열립니다.
Required Entities 섹션에서 다음 기능에 대한 확인란이 선택되어 있는지 확인합니다.
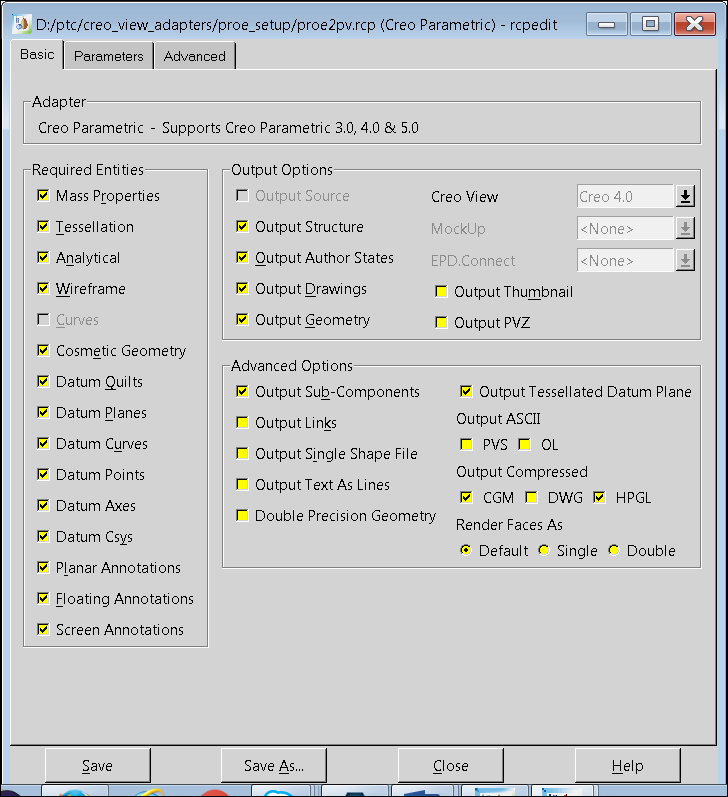
◦ Planer Annotations
◦ Floating Annotations
◦ Screen Annotations
10. rcpedit 대화 상자에서 Save를 클릭합니다. Close를 클릭합니다.
11. Creo Parametric Adapter Configuration 대화 상자에서 Setup을 클릭합니다. proe2pv_config – Question 대화 상자가 열립니다.
12. Yes를 클릭합니다. proe2pv_config – Message 대화 상자가 열립니다.
13. Ok를 클릭합니다.
14. Creo Parametric Adapter Configuration 대화 상자에서 Exit를 클릭합니다. Exit proe2pv_config 대화 상자가 열립니다.
15. Yes를 클릭합니다.
16. Windchill에서 수행할 구성 단계는 다음과 같습니다.
a. auth.properties가 Windchill의 <server_location>/Windchill/에 있는지 확인합니다. 없는 경우 텍스트가 포함된 auth.properties 파일을 작성하고 지정된 위치에 저장합니다.
auth=admin 자격 증명(사용자 이름:암호).
예를 들면 다음과 같습니다. auth=wcadmin:wcadmin
b. worker.exe.allowlist.prefixes 등록 정보가 서버의 site.xconf에 추가되었는지 확인합니다. 추가되지 않은 경우 아래에 제공된 등록 정보 세부내용을 site.xconf에 추가하고 Windchill의 Xconf 유틸리티를 사용하여 업데이트를 전파합니다.
<Property name="worker.exe.allowlist.prefixes" overridable="true" targetFile="codebase/WEB-INF/conf/wvs.properties" value=" C:\|D:\|E:\|G:\|/|nohup /"/>
c. WVS.VisualNavigation 등록 정보가 서버의 site.xconf에 추가되었는지 확인합니다. 추가되지 않은 경우 아래에 제공된 등록 정보 세부내용을 site.xconf에 추가하고 Windchill의 Xconf 유틸리티를 사용하여 업데이트를 전파합니다. 해당 등록 정보는 시각화 탭의 가용성을 보장합니다.
<Property name="WVS.VisualNavigation" overridable="true" targetFile="codebase/installed.properties" value="true"/>
d. publish.copyrepresentationsforward.restrict 등록 정보가 서버의 site.xconf에 추가되었는지 확인합니다. 추가되지 않은 경우 아래에 제공된 등록 정보 세부내용을 site.xconf에 추가하고 Windchill의 Xconf 유틸리티를 사용하여 업데이트를 전파합니다. 해당 등록 정보는 부품이 체크 아웃될 때 표현이 전달됨을 보장합니다.
<Property name="publish.copyrepresentationsforward.restrict" overridable="true" targetFile="codebase/WEB-INF/conf/wvs.properties" value="false"/>
17. 아래에 설명된 대로 기존 게시 규칙을 제거합니다.
a. Windchill 관리자로 로그인하고 > 로 이동합니다.
b. 시각화 구성 관리로 이동합니다.
c. 기존 사이트 게시 규칙 파일을 제거합니다.
d. 이러한 구성을 완료한 경우 Windchill 셸에서 xconfmanager –pF 명령을 실행하여 변경 사항을 전파합니다.
e. 변경 사항을 적용하기 위해 Windchill 서버를 다시 시작합니다.
18. FileZilla FTP 서버를 로컬 Windows 시스템에 설치합니다.
a. FTP를 통해 공유할 수 있는 폴더를 설정합니다. 예를 들어, 폴더의 위치가 D:\ftproot일 수 있습니다.
b. 공유 폴더에 데이터 파일을 저장하기 위한 하위 폴더를 작성합니다. 예를 들어, 하위 폴더의 위치가 D:\ftproot\ftptemp일 수 있습니다.
c. 시작하고 Filezilla 서버에 연결합니다.
d. > > 를 클릭하여 새 사용자를 작성합니다. 사용자 대화 상자가 열립니다.
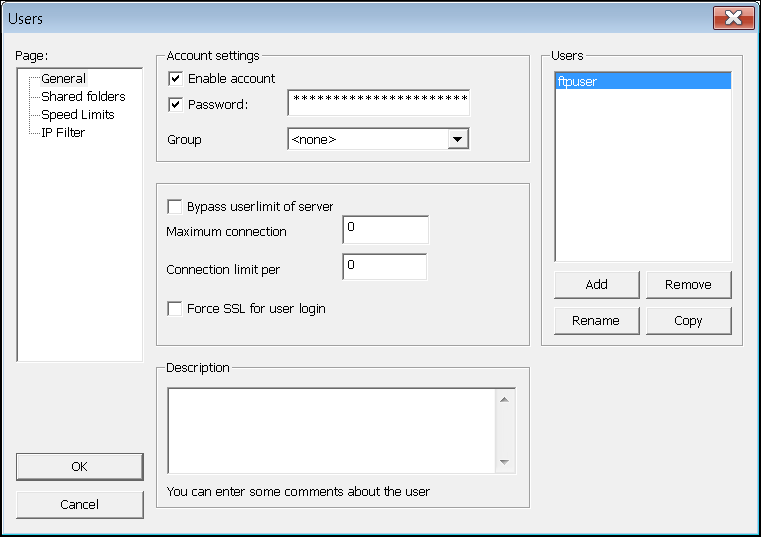
e. 추가를 클릭합니다. 사용자 계정 추가 대화 상자가 열립니다.
f. 이름을 입력하고 확인을 클릭합니다.
g. 공유 폴더를 클릭합니다.

h. 추가를 클릭하고 단계 18a에서 FTP 공유를 위해 작성한 폴더의 위치를 찾습니다. 예를 들어, 폴더의 위치가 D:\ftproot일 수 있습니다.
i. 사용자가 추가된 폴더에 완벽하게 액세스할 수 있는지 확인하려면 파일 및 디렉토리 섹션에 있는 모든 요소에 대한 확인란을 선택합니다.
j. 홈 디렉토리로 설정을 클릭하여 기본 폴더로 설정합니다.
k. 확인을 클릭합니다.
Windchill 서버로 이동하고 ftp://<machine_name>.ptcnet.ptc.com/을 시도하여 FTP에 액세스할 수 있는지 확인합니다.
19. Windchill의 사이트 유틸리티에 있는 작업자 에이전트 관리에서 다음과 같이 다음 구성을 수행합니다.
a. 구성을 클릭합니다.
b. 작업자 추가를 클릭합니다.
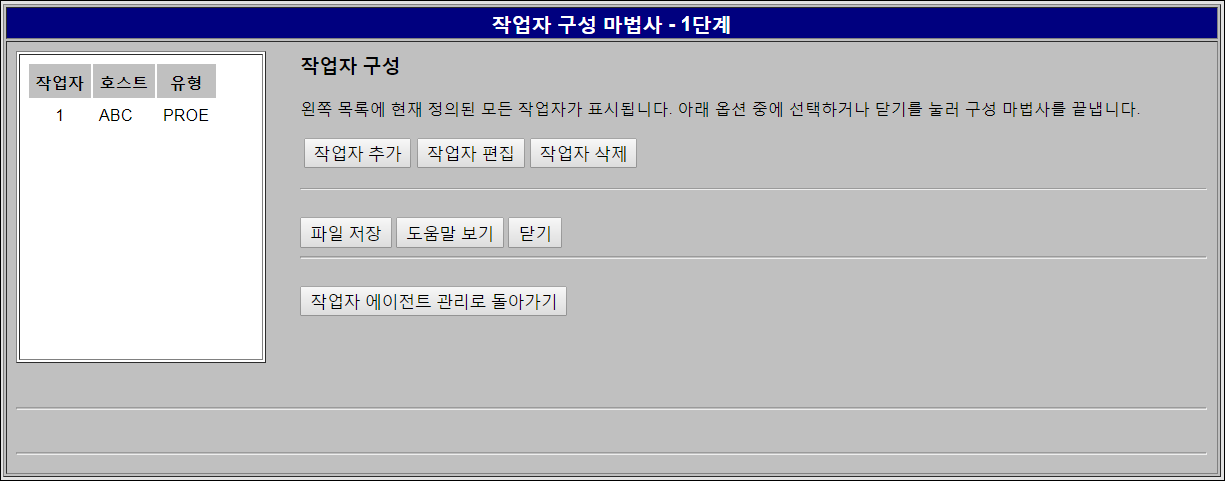
c. 다음과 같이 호스트 및 데이터 유형에 대한 세부내용을 입력하고 다음을 클릭합니다.
▪ 호스트: <Windows_machine_name>
▪ 데이터 유형: 드롭다운 목록에서 PROE를 선택합니다.
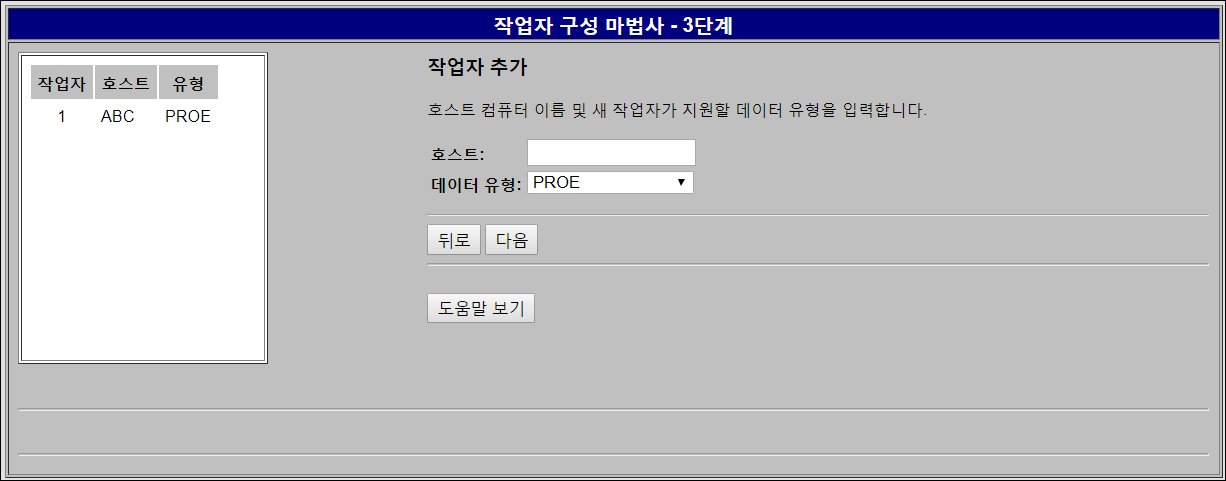
d. 작업자 위치에서 다른 Windows NT 컴퓨터를 클릭하고 다음을 클릭합니다.
동일한 컴퓨터에서 서버를 사용할 수 있는 경우 Windchill 서버 옵션을 선택합니다. |
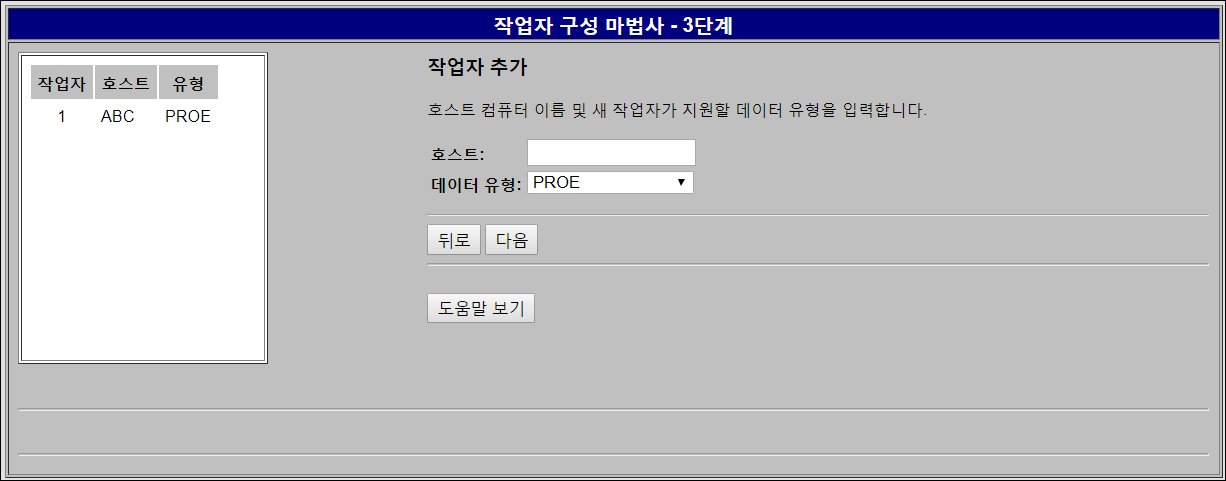
e. 작업자 실행 명령에서 다음과 같이 세부내용을 지정합니다.
▪ 실행 명령에서 proeworker.bat 파일의 위치를 입력합니다.
예를 들면 다음과 같습니다. D:\ptc\creo_view_adapters\proe_setup\proeworker.bat
▪ 로컬에서 실행에 대한 확인란의 선택을 취소합니다.
▪ 자동 시작 확인란을 선택합니다.
▪ 오류시 자동 중지 확인란을 선택합니다.
f. 다음을 클릭합니다.
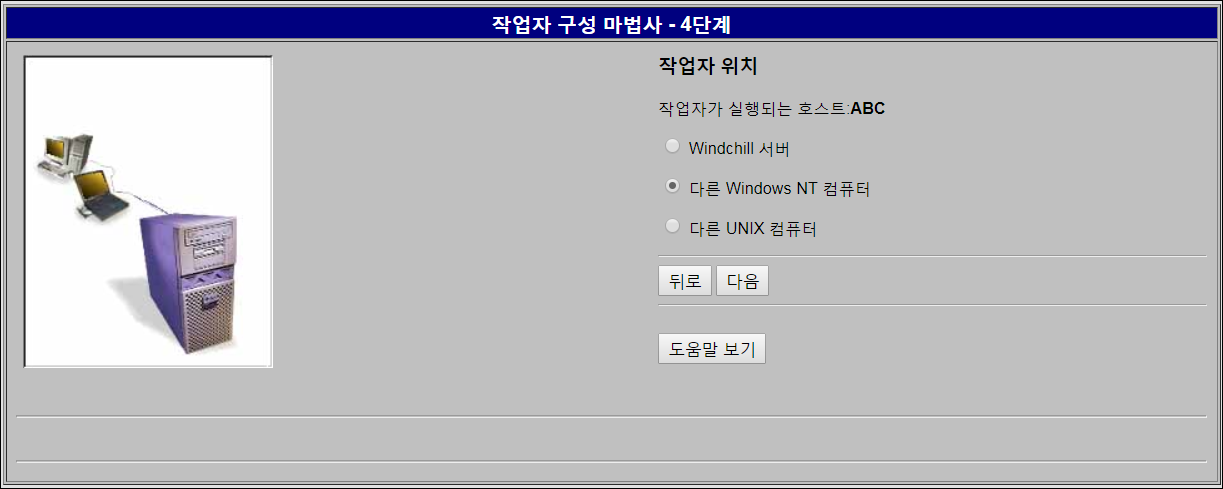
g. 작업자 디먼 포트에서 601을 포트 번호로 지정하고 다음을 클릭합니다.
이 단계는 일부 사용자에게 나타나지 않을 수 있습니다. |
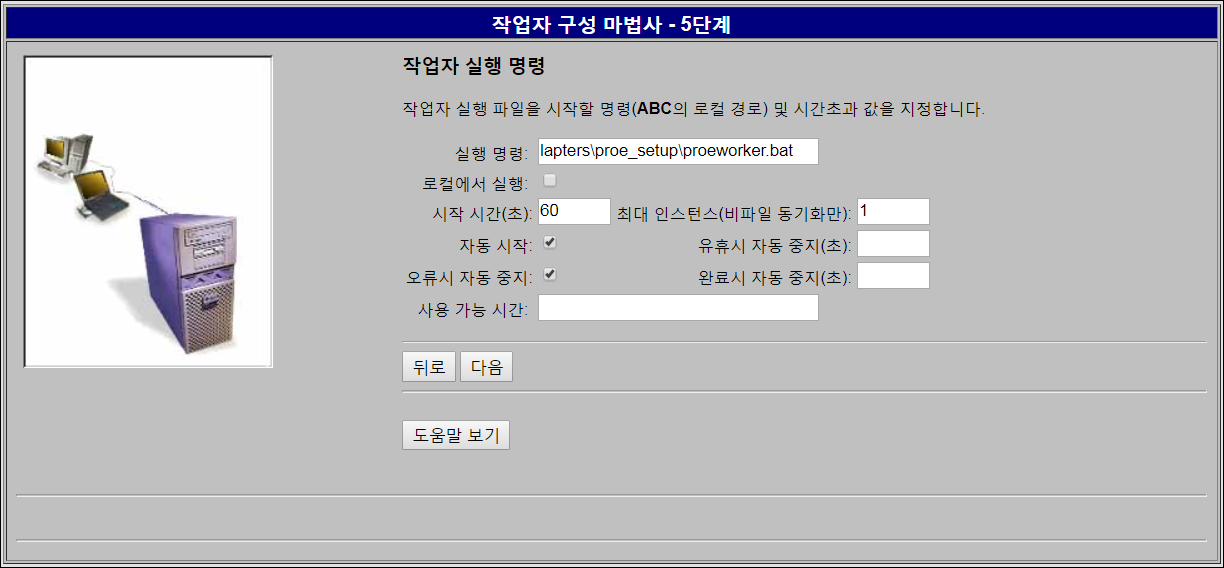
a. 공용 파일 시스템에서 다음과 같이 세부내용을 지정합니다.
▪ Windchill 컴퓨터 경로: ftp:/<ftp_subfolder>
▪ 경로(작업자): <full_Windows_path_to_subfolder>
예를 들면 다음과 같습니다. D:\ptc\Shared_ftp\test
▪ FTP 사용자 이름: <ftp_username_in_filezilla>
▪ FTP 암호: <ftp_password_in_filezilla>
i. 다음을 클릭하여 작업자 요약 정보를 표시합니다.

j. 작업자 요약 정보에서 적용을 클릭합니다.
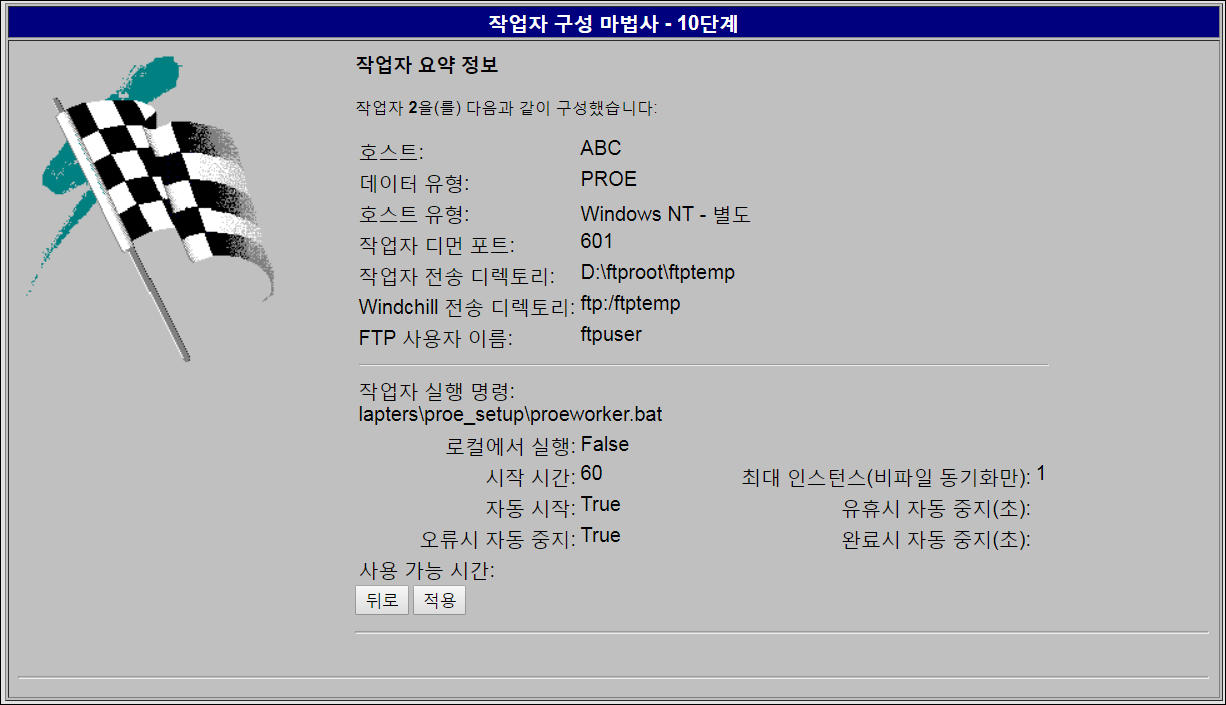
k. 작업자 구성에서 파일 저장을 클릭합니다.
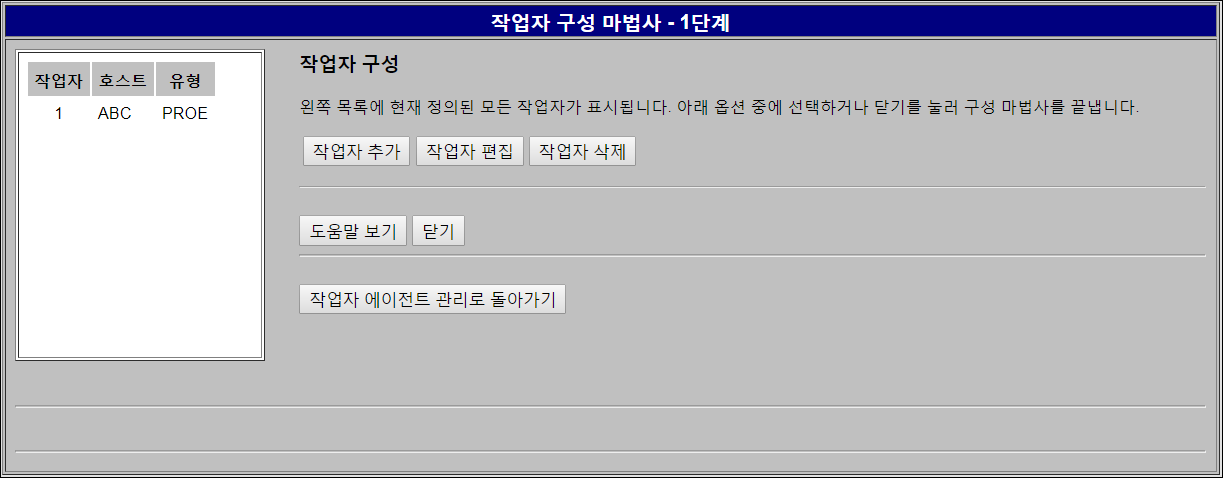
l. 작업자 에이전트 다시 로드를 클릭합니다.
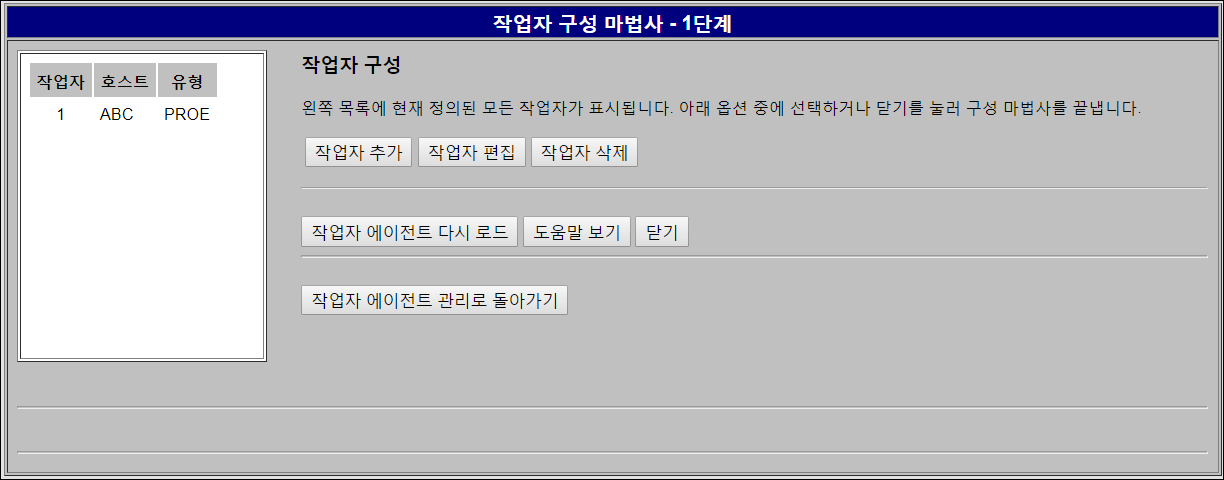
m. 작업자 에이전트 관리로 돌아가기를 클릭합니다. 작업자 에이전트 관리 대화 상자가 열립니다.
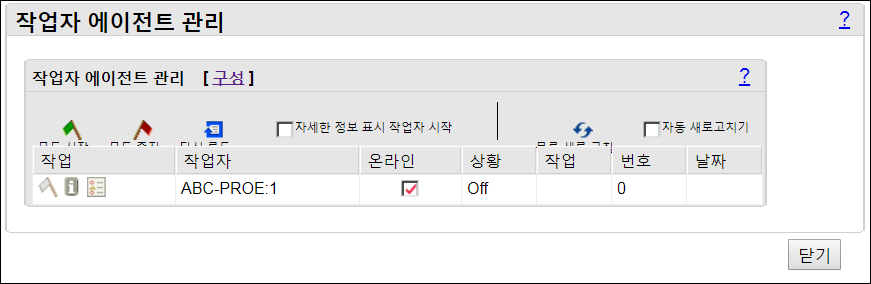
n. 작업에서 녹색 플래그를 클릭합니다. 작업자가 시작할 때까지 기다립니다. 성공적으로 완료한 경우 빨간색 플래그가 표시됩니다.
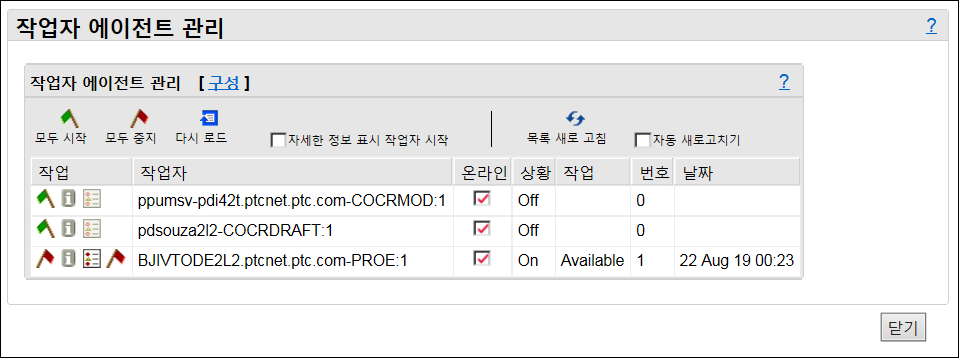
문제 해결
표준 제어 특성을 작성할 때 다음과 같은 오류가 발생할 수 있습니다.
다음은 오류가 발생할 수 있는 시나리오 및 제안된 해결 방법입니다.
• Windchill에 모델 주석이 올바르게 게시되지 않았습니다.
해결 방법: CAD 파일을 체크 인할 때 CAD 작업자가 켜져 있으며 실행 중인지 확인해야 합니다.
• 다운스트림 부품에 해당하는 CAD 파일이 누락되었습니다. 이는 BOM 변환 프로세스 중 업스트림 섹션에서 다운스트림 섹션으로 CAD 파일을 복사하는 등록 정보를 추가하지 않은 경우 발생합니다.
해결 방법: <WindchillHome>\codebase\com\ptc\windchill\mpml\xconfs\에 있는 mpmlink.properties.xconf 파일에 다음과 같은 두 개의 등록 정보를 추가합니다. Xconf 유틸리티를 사용하여 변경 사항을 전파하고 서버를 다시 시작합니다.
<AddToProperty name="com.ptc.windchill.mpml.copyOver.mapsb.newBranch.create.wt.part.WTPart" value="WCTYPE|wt.part.WTPart~MBA|buildTarget@WCTYPE|wt.epm.build.EPMBuildRule"/>
<AddToProperty name="com.ptc.windchill.mpml.copyOver.mapsb.newPart.create.wt.part.WTPart" value="WCTYPE|wt.part.WTPart~MBA|buildTarget@WCTYPE|wt.epm.build.EPMBuildRule"/>
Creo View 4.2 이상 버전을 사용하여 시각화 탭에서 모델 주석을 봅니다. |
관련 정보는 Creo MCAD Adapters Installation and Configuration Guide(Creo MCAD Adapters 설치 및 구성 안내서)의 다음 항목을 참조하십시오.
• Introduction to the Creo View Adapter for Creo Parametric(Creo Parametric용 Creo View Adapter 소개)
• Troubleshooting Server Controlled Publishing(서버 제어 게시에 대한 문제 해결)