예 2: 빠른 필터 대화 상자에서 상위 컨텍스트 지정
이 예에서는 다음 BOM 구조를 사용합니다.

가정 사항
• Part 1 (Design) A.7 및 Part 1 (Manufacturing) A.7은 서로 등가입니다. 마찬가지로, 부품 번호가 동일한 설계 및 제조 보기의 다른 부품은 서로 등가입니다.
• Part 8 (Design) A.7 및 Part 8 (Manufacturing) A.7은 여러 서브어셈블리 아래에 있습니다.
1. 폴더 브라우저 페이지 또는 검색 결과 페이지에서 다음 부품을 선택합니다.
◦ Part 8 (Design) A.7
◦ Part 5 (Design) A.4
◦ Part 8 (Manufacturing) A.7
2. 마우스 오른쪽 버튼으로 클릭하고 컨텍스트와 함께 BOM 변환기에서 열기를 선택합니다. 빠른 필터 대화 상자가 열립니다.
3. 업스트림 조건 지정의 상위 컨텍스트 텍스트 상자에서 Part 1 (Design) A.7을 선택합니다.
4. 다운스트림 조건 지정의 상위 컨텍스트 텍스트 상자에서 Part 1 (Manufacturing) A.7을 선택합니다.
5. 확인을 클릭합니다. BOM 변환기에서 다음 트림된 구조가 열립니다.
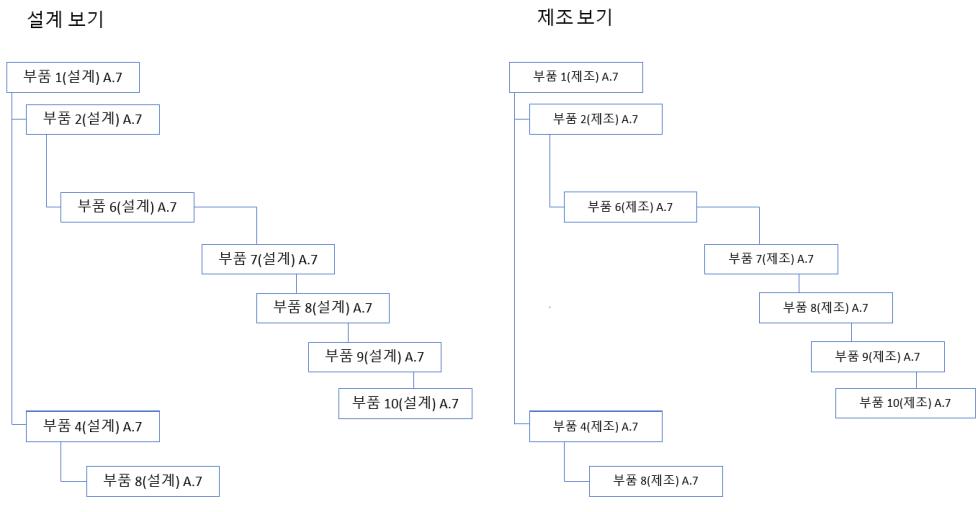
선택한 부품의 버전과 원래 구조의 부품이 다르기 때문에 Part 5 (Design) A.4가 표시되지 않습니다. 빠른 필터 대화 상자에서 다른 쪽에 연결된 부품 포함 확인란을 선택하면 트림된 구조에 표시된 부품의 등가 부품도 표시됩니다.
빠른 필터 대화 상자에서 상위 컨텍스트에 대한 값을 지정할 때는 다음 사항을 고려하십시오.
• 빠른 필터 대화 상자의 한 섹션에만 상위 컨텍스트를 지정하면 트림된 구조가 해당 섹션의 구조 보기에 나타납니다. 다른 면은 비어 있습니다. 예를 들어, "업스트림 조건 지정" 섹션에 상위 컨텍스트를 지정하면 트림된 구조는 BOM 변환기의 업스트림 트리 구조에서 열립니다. 다운스트림 트리 구조에 부품이 표시되지 않습니다.
• 빠른 필터 대화 상자의 한 섹션에만 상위 컨텍스트를 지정하면 다른 쪽에 연결된 부품 포함 확인란의 선택 상태가 필터 조건에 영향을 주지 않습니다.
• 선택한 부품이 지정된 상위 컨텍스트에 속하지 않는 경우 해당 부품은 트림된 구조에 표시되지 않습니다.
• 빠른 필터 대화 상자의 각 섹션에서 상위 컨텍스트를 지정하면 트림된 구조가 업스트림 트리 구조와 다운스트림 트리 구조에 나타납니다. 다른 쪽에 연결된 부품 포함 확인란을 선택하면 해당 등가 부품이 구조에도 나타납니다.
> > 을 사용하여 전체 구조를 볼 수 있습니다. 또는, > > 를 사용하여 트림된 구조를 볼 수 있습니다.
예 3: 빠른 필터 대화 상자의 한 섹션에만 상위 컨텍스트 지정
이 예에서는 다음 BOM 구조를 사용합니다.
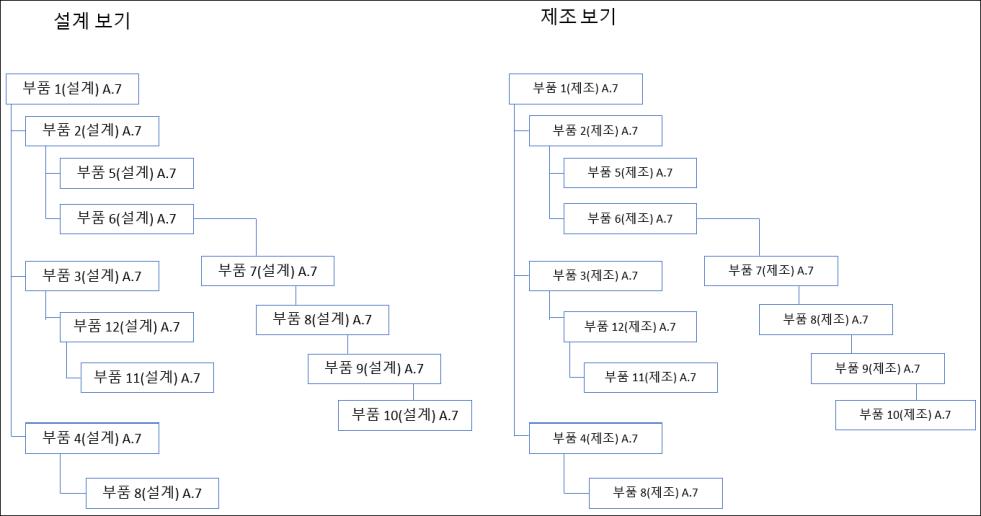
가정 사항
• Part 1 (Design) A.7 및 Part 1 (Manufacturing) A.7은 서로 등가입니다. 마찬가지로, 부품 번호가 동일한 설계 및 제조 보기의 다른 부품은 서로 등가입니다.
• Part 8 (Design) A.7 및 Part 8 (Manufacturing) A.7은 여러 서브어셈블리 아래에 있습니다.
1. 폴더 브라우저 페이지 또는 검색 결과 페이지에서 Part 6 (Design) A.7 부품을 선택합니다.
2. 마우스 오른쪽 버튼으로 클릭하고 컨텍스트와 함께 BOM 변환기에서 열기를 선택합니다. 빠른 필터 대화 상자가 열립니다.
3. 업스트림 조건 섹션의 상위 컨텍스트 텍스트 상자에서 Part 1 (Design) A.7을 선택합니다.
4. 다른 쪽에 연결된 부품 포함 확인란을 선택합니다.
5. 확인을 클릭합니다. BOM 변환기에서 다음 트림된 구조가 열립니다.
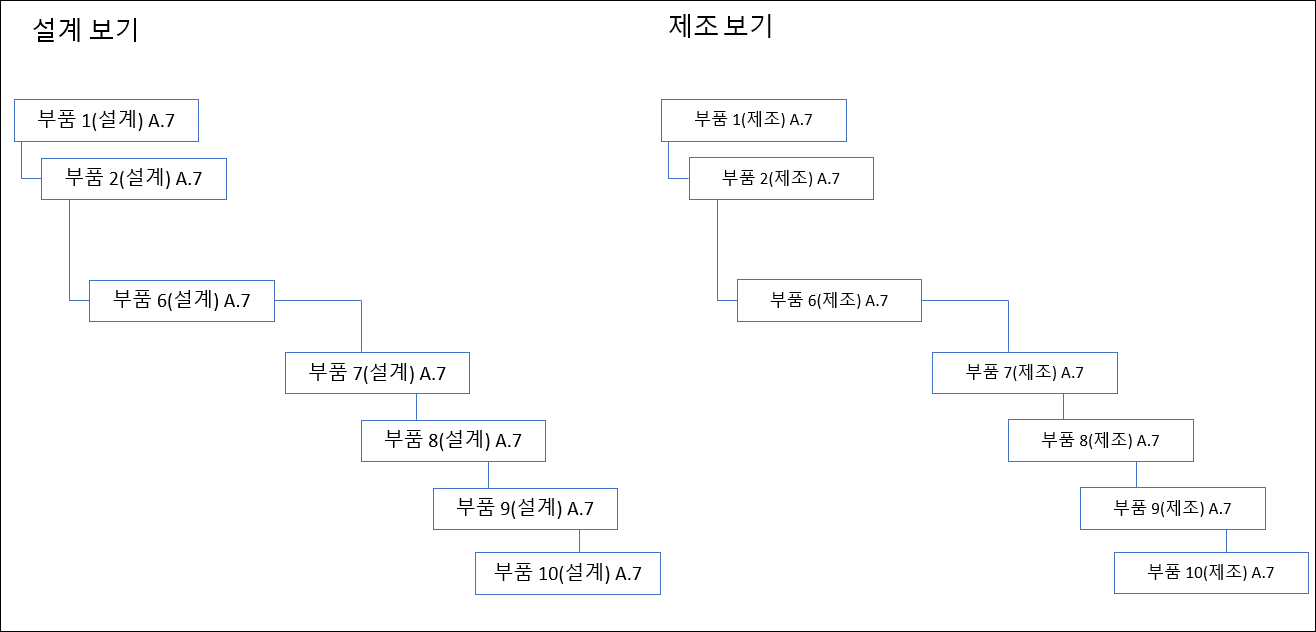
다른 쪽에 연결된 부품 포함 확인란을 선택하면 등가 부품이 제조 보기에 표시됩니다.
 필터
필터