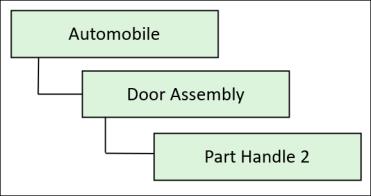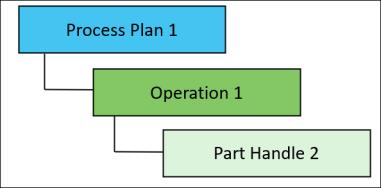オペレーションに関連付けられている部品オブジェクトとリソースの更新
一括更新機能を使用して、Windchill オブジェクトを同じタイプの別の Windchill オブジェクトに置き換えることができます。たとえば、オペレーションに関連付けられている、割当部品やリソースなどのオブジェクトを更新できます。不一致を回避するため、部品とリソースが存在するすべての場所で更新されるようにする必要があります。次の例について考えてみます。Part Handle が Door Assembly の下にあります。
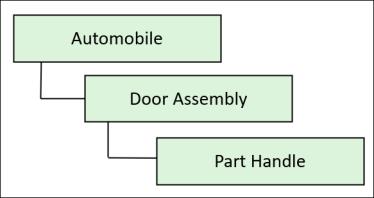
さらに、同じ Part Handle は Process Plan 1 の Operation 1 の下に割り当てられています。
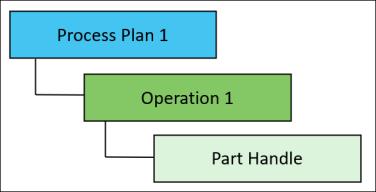
不一致を回避するため、Part Handle が Door Assembly と Process Plan 1 で更新されるようにする必要があります。
オペレーションに関連付けられている部品の親子関係を更新するには、次の手順を実行します。
1. 更新する部品の情報ページに移動します。たとえば、Part Handle の情報ページなどです。
2. 「操作」メニューから、「製造オブジェクトを一括更新」を選択します。
「製造オブジェクトの一括更新アシスタント」ダイアログボックスが開き、選択した部品が「ターゲットオブジェクトを選択」タブに表示されます。たとえば、Part Handle などです。
• 「製造オブジェクトを一括更新」操作を開始する部品がチェックイン済み状態になっていることを確認します。 • 「フォルダコンテンツ」および「サーチ結果」テーブルから「製造オブジェクトを一括更新」操作を開始することもできます。 |
3. 選択した部品に関連付けられているオブジェクトを収集するため、 「オブジェクトを収集」をクリックします。
「オブジェクトを収集」をクリックします。
 「オブジェクトを収集」をクリックします。
「オブジェクトを収集」をクリックします。「収集オブジェクトを返す」ダイアログボックスが開き、選択した部品が表示されます。たとえば、Part Handle などです。
4. 親部品を収集するため、「収集オブジェクトを返す」ダイアログボックスで、部品を選択し、 「親を収集」をクリックします。
「親を収集」をクリックします。
 「親を収集」をクリックします。
「親を収集」をクリックします。5. オペレーションを収集するため、「収集オブジェクトを返す」ダイアログボックスで、部品を選択し、 「アドバンス収集」をクリックします。「アドバンス追加」ダイアログボックスが開きます。
「アドバンス収集」をクリックします。「アドバンス追加」ダイアログボックスが開きます。
 「アドバンス収集」をクリックします。「アドバンス追加」ダイアログボックスが開きます。
「アドバンス収集」をクリックします。「アドバンス追加」ダイアログボックスが開きます。6. 「アドバンス追加」ダイアログボックスで、「消費オペレーションを収集」チェックボックスをオンにして「OK」をクリックします。
関連するオペレーションが収集され、「アドバンス追加」ダイアログボックスが閉じます。オペレーションエンティティが「収集オブジェクトを返す」ダイアログボックスに表示されます。たとえば、Part Handle、Operation 1、および Door Assembly が表示されます。
7. 「収集オブジェクトを返す」ダイアログボックスで、「OK」をクリックします。「収集オブジェクトを返す」ダイアログボックスが閉じます。
8. 必要に応じて、置換対象としてすべてのエンティティを選択できます。たとえば、Part Handle と Operation 1 を選択します。
9. 「製造オブジェクトの一括更新アシスタント」ダイアログボックスで、「次へ」をクリックします。
「次へ」をクリックすると、「不一致を避けるため、オペレーションに関連するアセンブリでも部品を置換してください」という警告メッセージが表示されます。 |
10. 「置換部品を選択」タブで、 をクリックして、選択した部品を置換する既存の部品を指定し、「OK」をクリックします。たとえば、Part Handle 2 を選択します。
をクリックして、選択した部品を置換する既存の部品を指定し、「OK」をクリックします。たとえば、Part Handle 2 を選択します。
 をクリックして、選択した部品を置換する既存の部品を指定し、「OK」をクリックします。たとえば、Part Handle 2 を選択します。
をクリックして、選択した部品を置換する既存の部品を指定し、「OK」をクリックします。たとえば、Part Handle 2 を選択します。11. 必要に応じて、「プレビュー」をクリックして変更内容をプレビューして、次の手順で置換が正常に行われるかどうかを確認できます。
12. 「製造オブジェクトの一括更新アシスタント」ダイアログボックスで、「完了」をクリックします。
アセンブリ構造とプロセス計画構造で既存の部品が別の既存の部品 (この場合は Part Handle 2) に置き換えられます。選択した親子関係の親部品および関連するオペレーションに作業版数が適用されます。この場合、Operation 1 と Door Assembly に作業版数が適用されます。