ファイル同期化可能 Worker を使用するには
現時点では、以下の Worker がファイル同期化に対応しています。
• Creo Parametric
• Arbortext
• Creo Elements/Direct Modeling
• Creo Elements/Direct Drafting
• Autodesk Inventor
• CATIA V5
• SOLIDWORKS
• NX
|
|
• Creo Parametric および CATIA V5 用の Creo View アダプタのみが、単一のホストマシンにおけるファイル同期化にも対応するように設定されている同じタイプの複数のエイリアス Worker の設定 (dAPI -DA 引数を使用) をサポートしています。
• Arbortext は単一のホストマシンにおける異なる CAD タイプの複数の Worker の設定をサポートしていません。
CAD アプリケーション別の詳細については、PTC Windchill Workgroup Manager Administrator's and User's Guide の「Windchill Workgroup Manager でのファイル同期化可能な Worker の使用」ヘルプトピックで「複数のファイル同期化 Worker の設定」サブトピックを参照してください。
|
以下は、Windchill Visualization Service に対して、データをパブリッシングするためにファイル同期化を使用するように指示する際に必要な設定変更の一例です。この一般的な概念は、ファイル同期化可能なすべての Worker に適用されます。
|
|
• 既定の wvs.properties ファイルは、デフォルトでは Arbortext および Creo Parametric Worker のファイル同期化の使用を有効にします。次の手順に従って、パブリッシングが正常に行われるように auth.properties ファイルを作成します。
• wvs.properties および wvs.properties.xconf ファイルは <Windchill>/codebase/WEB-INF/conf ディレクトリにあります。
|
ほかのファイル同期化可能 Worker に対しても機能を有効にするには、以下の手順に従います: ファイル同期化可能 Worker ごとのコマンド文字列の差異に注意してください。
1. xconfmanager を使用して、useworkerdownload 変数を publish.cadconvert ファイルにある .<オーサリングアプリケーションの内部名wvs.properties> 変数に追加します。これによって、パブリッシャにファイルダウンロード用の Worker (useworkerdownload) を使用するように指示し、また、Worker に渡されるユーザー名とパスワードがWindchillディレクトリのauth.propertiesファイルにあることも指示します。
Windchill シェルで以下のコマンドを実行します。
a. publish.cadconvert<オーサリングアプリケーションの内部名> 変数の現在の値を表示するため、以下のコマンドを実行します。
xconfmanager -d publish.cadconvert.<オーサリングアプリケーションの内部名>
b. publish.cadconvert<オーサリングアプリケーションの内部名> 変数に変数定義を追加します。表示コマンドの情報結果を使用して、以下のコマンドを追加します。
useworkerdownload=$(wt.home)$(wvs.dir.sep)auth.properties
新しい値を追加するには、コンマ (,) をセパレータとして使用します。
Creo Parametric の場合:
xconfmanager -s
publish.cadconvert.PROE=com.ptc.wvs.server.publish.CadConvertPROE,
useworkerdownload=$(wt.home)$(wvs.dir.sep)auth.properties
-t <Windchill>\codebase\wvs.properties -p
publish.cadconvert.PROE=com.ptc.wvs.server.publish.CadConvertPROE,
useworkerdownload=$(wt.home)$(wvs.dir.sep)auth.properties
-t <Windchill>\codebase\wvs.properties -p
<Windchill> は、Windchill がインストールされている場所です。
Autodesk Inventor の場合:
xconfmanager -s
publish.cadconvert.INVENTOR=com.ptc.wvs.server.publish.CadConvert
INVENTOR,useworkerdownload=$(wt.home)$(wvs.dir.sep)auth.properties
-t <Windchill>\codebase\wvs.properties -p
publish.cadconvert.INVENTOR=com.ptc.wvs.server.publish.CadConvert
INVENTOR,useworkerdownload=$(wt.home)$(wvs.dir.sep)auth.properties
-t <Windchill>\codebase\wvs.properties -p
<Windchill> は、Windchill がインストールされている場所です。
SOLIDWORKS の場合:
xconfmanager -s
publish.cadconvert.SOLIDWORKS=com.ptc.wvs.server.publish.Cad
ConvertSOLIDWORKS,useworkerdownload=$(wt.home)$(wvs.dir.sep)auth.
properties -t <Windchill>\codebase\wvs.properties -p
publish.cadconvert.SOLIDWORKS=com.ptc.wvs.server.publish.Cad
ConvertSOLIDWORKS,useworkerdownload=$(wt.home)$(wvs.dir.sep)auth.
properties -t <Windchill>\codebase\wvs.properties -p
<Windchill> は、Windchill がインストールされている場所です。
NX の場合:
xconfmanager -s
publish.cadconvert.UG=com.ptc.wvs.server.publish.CadConvertUG,
useworkerdownload=$(wt.home)$(wvs.dir.sep)auth.properties,assytype=
topdown,repiba=additional_reps -t <Windchill>\
codebase\wvs.properties -p
publish.cadconvert.UG=com.ptc.wvs.server.publish.CadConvertUG,
useworkerdownload=$(wt.home)$(wvs.dir.sep)auth.properties,assytype=
topdown,repiba=additional_reps -t <Windchill>\
codebase\wvs.properties -p
<Windchill> は、Windchill がインストールされている場所です。
CATIA V5 の場合:
xconfmanager -s
publish.cadconvert.CATIAV5=com.ptc.wvs.server.publish.CadConvert
CATIAV5,useworkerdownload=$(wt.home)$(wvs.dir.sep)auth.properties
-t <Windchill>\codebase\wvs.properties -p
publish.cadconvert.CATIAV5=com.ptc.wvs.server.publish.CadConvert
CATIAV5,useworkerdownload=$(wt.home)$(wvs.dir.sep)auth.properties
-t <Windchill>\codebase\wvs.properties -p
<Windchill> は、Windchill がインストールされている場所です。
Creo Elements/Direct Drafting の場合:
xconfmanager -s
publish.cadconvert.COCRDRAFT=com.ptc.wvs.server.publish.CadConvert
COCRDRAFT,useworkerdownload=$(wt.home)$(wvs.dir.sep)auth.properties
-t <Windchill>\codebase\wvs.properties -p
publish.cadconvert.COCRDRAFT=com.ptc.wvs.server.publish.CadConvert
COCRDRAFT,useworkerdownload=$(wt.home)$(wvs.dir.sep)auth.properties
-t <Windchill>\codebase\wvs.properties -p
Creo Elements/Direct Modeling の場合:
xconfmanager -s
publish.cadconvert.COCRMODEL=com.ptc.wvs.server.publish.CadConvert
COCRMODEL,useworkerdownload=$(wt.home)$(wvs.dir.sep)auth.properties
-t <Windchill>\codebase\wvs.properties -p
publish.cadconvert.COCRMODEL=com.ptc.wvs.server.publish.CadConvert
COCRMODEL,useworkerdownload=$(wt.home)$(wvs.dir.sep)auth.properties
-t <Windchill>\codebase\wvs.properties -p
<Windchill> は、Windchill がインストールされている場所です。
Arbortext の場合:
xconfmanager -s
publish.cadconvert.ARBORTEXT=com.ptc.wvs.server.publish.CadConvert
ARBORTEXT,useworkerdownload=$(wt.home)$(wvs.dir.sep)auth.properties,
types=PDF HTML WEB POSTSCRIPT HTMLHELP SGML XML RTF DMP 3D,
defaulttype=PDF -t <Windchill>\codebase\wvs.
properties -p
publish.cadconvert.ARBORTEXT=com.ptc.wvs.server.publish.CadConvert
ARBORTEXT,useworkerdownload=$(wt.home)$(wvs.dir.sep)auth.properties,
types=PDF HTML WEB POSTSCRIPT HTMLHELP SGML XML RTF DMP 3D,
defaulttype=PDF -t <Windchill>\codebase\wvs.
properties -p
<Windchill> は、Windchill がインストールされている場所です。
2. 前の手順で編集した publish.cadconvert.<オーサリングアプリケーションの内部名> 変数は、auth.properties ファイルを参照します。この時点で、ファイルは存在しないので、作成する必要があります。次の手順を実行します。
a. 上記の例では、WVS は Windchill ディレクトリで auth.properties ファイルを探しますが、これはどこにでも配置できます。セキュリティ上の理由から、このファイルを codebase ディレクトリに配置しないでください。
b. 任意のテキストエディタを使用して、auth.propertiesファイルを作成します。
c. ユーザー名とパスワード値を含む authentication 変数を追加します。これがこのファイルの唯一のエントリです。構文は以下のとおりです。
auth=<username>:<password>
<ユーザー名> および <パスワード> に有効な値を入力します。指定したユーザー名は、Windchill Visualization Services からパブリッシングされたWindchillオブジェクトへの読み取りアクセス権と、Windchillからコンテンツをダウンロードする権限を持っている必要があります。
d. 変更内容を保存し、auth.propertiesファイルを閉じます。
3. Windchill サーバーを再起動します。
ファイル同期化使用時のパスワードの暗号化
管理者は、Windchill サーバーでビューデータを公開したり、生成したりするときに使用するワーカーを設定する必要があります。パブリッシャごとに 1 つ認証ファイルが作成されます。認証ファイルの名前は、useworkerdownload プロパティに記述されます。既成の wvs.properties ファイルには useworkerdownload プロパティが含まれています。このプロパティは auth.properties という名前の 1 つの認証ファイルを指定しています。
作成された個々の認証ファイルには当初、ファイル同期化をサポートする Worker のユーザー名とプレーンテキストのパスワードが含まれます。これらの WVS 認証ファイルに保存されているパスワードを暗号化するには、システムパスワード暗号化のオプションの「WVS 認証ファイルに保存されているパスワードの暗号化」セクションを参照してください。
Worker の設定
オーサリングアプリケーションとWindchillの間で共有されるさまざまなプロパティの値をビューデータの生成中に同期化するには、次の 3 つのコンポーネントを Worker システムにインストールする必要があります。
• オーサリングアプリケーション
• ホストエントリ
• 複数のキューが必要です。キューの数を増やさなければならない場合があります。
• 適用可能な Creo View アダプタ - (インストールに関する情報については Creo View MCAD Adapters Installation and Configuration Guide を参照)
• Windchill Workgroup Manager - (インストールについては、Windchill Workgroup Manager Installation Guide の「Windchill Workgroup Manager のインストール」の章を参照してください)
|
|
次のセクションは、Creo Parametric、NX、SOLIDWORKS、CATIA V5、Autodesk Inventor、および Creo Elements/Direct Drafting の Worker にのみ該当します。Arbortext については、PE Worker の設定を参照してください。
|
Windows への Worker インストール後の設定
Windchill Workgroup Managerをインストールした後、2 つのシステムレベルの環境変数を次のように定義する必要があります。
1. 環境変数 PTC_WGM_HOME の定義をユーザーレベルの環境設定からシステムレベルの環境設定にコピーします。この設定の値は、Windchill Workgroup Managerをインストールしたディレクトリです。環境変数 PTC_WGM_HOME の定義をユーザーレベルの環境設定から削除します。
2. 新しいシステムレベルの環境変数 PTC_WF_ROOT を作成します。変数値をシステムレベルアカウントが書き込みアクセス権を持つディレクトリに設定します。
3. これら 2 つの環境変数の定義後に Worker マシンを再起動すると、新しい設定がシステム環境で有効になります。
オーサリングアプリケーションをWindchill Workgroup Managerに登録します。オーサリングアプリケーションの登録方法に関しては、オーサリングアプリケーション用 Administrator's and User's Guide の「オーサリングアプリケーションの登録」セクションを参照してください。WindchillサーバーはWindchill Workgroup Managerに登録しないでください。
SolidWorks でアプリケーションデータを作成するための変数 PTC_WGM_ROOT のフォルダ場所の定義
SOLIDWORKS Worker を Windows XP x64 (64 ビット) プラットフォームの "PTC Worker Daemon" サービスから起動すると、ファイル同期化が機能しない場合があります。この問題は、SOLIDWORKS 2009 および 2010 の x64 エディションに影響することが確認されています。NX、Creo Elements/Direct Drafting、CATIA V5、Autodesk Inventor のアダプタの特定のコンフィギュレーションにも影響する可能性があります。Creo Parametric には影響しません。このコンフィギュレーションの問題には、PTC_WGM_ROOT に対する SYSTEM レベルの環境変数を追加することで、修正後の PTC_WGM_ROOT の場所を設定することで対処できます。
1. CAD アプリケーションがすでにインストールされている Worker のターゲットマシンに、Creo View アダプタと Windchill Workgroup Manager をインストールします。
2. システムレベルの環境変数 PTC_WGM_ROOT を、必要なフォルダ場所 (つまり C:\PTC\WGM などの Windchill Workgroup Manager アプリケーションレジストリの作成場所) に設定します。
3. Windchill Workgroup Manager クライアントを実行し、必要な CAD アプリケーションを登録して、Windchill Workgroup Manager クライアントを閉じます。
4. システムレベルの環境変数 PRO_MACHINE_TYPE=x86e_win64 を設定します。
5. マシンを再起動します。
6. "PTC Worker Daemon" を Windows サービスとして設定します (ローカル SYSTEM アカウントとしてログオンし、「デスクトップとの対話をサービスに許可」がオンになった状態の SOLIDWORKS のみ)。
問題が残ったままの場合、この問題は "PTC Worker Daemon" サービスから起動したファイル同期化の有効な Worker のみに影響します。次のいずれかを実行します。
• wvs.properties の publish.cadconvert.<AuthoringApplication> プロパティから引数 "useworkerdownload" とその値を除去することで、Windchill サーバー上でファイル同期化を無効にします (xconfmanager コマンドを使用するか、site.xconf を編集して "xconfmanager -p" で適用)。
• "PTC Worker Daemon" サービスを停止し、コマンド <PV_Adapters>\i486_nt\obj\WorkerDaemon を使用して、Worker マシンのフォアグラウンドログインセッションでこのサービスを手動で起動します。これにより、デフォルトのポート 601 と通信するデーモンが起動します。これを別のポート上で起動するには、必要なポートを唯一の引数としてコマンドに追加します (例: <PV_Adapters>\i486_nt\obj\WorkerDaemon 602)。
PTC Worker Daemon サービスプロパティの設定
NX、SolicWorks、および CATIA V5 の場合:
ファイル同期を正しく機能させるには、このサービスにシステムアクセス権が必要です。
1. PTC Worker Daemon サービスプロパティを編集します。
2. PTC Worker Daemon Properties ダイアログで、「ログオン」タブを選択します。
3. 「ログオン」を「ローカルシステムアカウント」に設定し、「OK」をクリックします。
4. サービスが実行中の場合、「サービス」パネルで「停止」を選択してからサービスを再度開始します。これを実行しないと、行った変更が有効になりません。古い環境設定が引き続き有効になります。
Autodesk Inventor の場合:
ファイル同期を正しく機能させるには、このサービスにデスクトップアクセス権が必要です。
1. PTC Worker Daemon Properties 設定ウィンドウで、「ログオン」タブを選択します。
2. 「アカウント」を選択します。
3. 「ブラウズ」ボタンを使用して「System Admin」を選択し、「OK」をクリックします。
4. 「パスワード」と「パスワードの確認」に入力して「適用」をクリックします。
5. サービスが実行中の場合、「サービス」パネルで「停止」を選択してからサービスを再度開始します。これを実行しないと、行った変更が有効になりません。古い環境設定が引き続き有効になります。
Creo Elements/Direct Drafting での PTC Worker Daemon サービスプロパティの設定
ファイル同期を正しく機能させるには、このサービスにシステムアクセス権が必要です。
1. Windows で PTC Worker Daemon サービスプロパティを編集します。
2. PTC Worker Daemon Properties ダイアログで、「ログオン」タブを選択します。
3. 「アカウント」を選択します。
4. 「ブラウズ」ボタンを使用して「System Admin」を選択し、「OK」をクリックします。
5. 「パスワード」と「パスワードの確認」に入力して「適用」をクリックします。
6. サービスが実行中の場合、「サービス」パネルで「停止」を選択してからサービスを再度開始します。これを実行しないと、行った変更が有効になりません。古い環境設定が引き続き有効になります。
UNIX への Worker インストール後の設定
Worker は、有効な X サーバーディスプレイへのアクセス権が必要です。X サーバーシステムのシステムシェルから、次のコマンドを使用して Worker マシンにディスプレイアクセスできます。
xhost +<worker machine name>
次の行を使用して Worker スクリプトを編集し、ディスプレイをその X サーバーシステムに設定します。
setenv DISPLAY <X server machine name>:0
次の例では、Worker システムと X サーバーディスプレイは同じシステムです。
Worker マシンからのアクセスを許可した X サーバーシステムのシェルから発行されるコマンドを以下に示します。
X サーバーディスプレイの設定が定義され、修正された proeworker スクリプトファイルの例を以下に示します。
xhost +crescendo.ptcnet.ptc.com
#!/bin/csh -f
echo Launching proe2pv in worker mode - see log file
proeworker.log
setenv DISPLAY crescendo.ptcnet.ptc.com:0
setenv LD_LIBRARY_PATH ""
setenv PVIEW_HOME "/viz/productview_adapters"
setenv PVIEW_WORKING_DIR `pwd`
cd "/viz/workers/qaxw6000_PDMPJL90/wildfire"
echo Launching proe2pv in worker mode > proeworker.log
"$PVIEW_HOME/bin/proe2pv" -vc -vL
"/viz/workers/qaxw6000_PDMPJL90/wildfire/proeworker.log" -EW -
CSsonata 2573 -r
"/viz/workers/qaxw6000_PDMPJL90/wildfire/proe2pv.rcp" $*:q &
echo Launching proe2pv in worker mode - see log file
proeworker.log
setenv DISPLAY crescendo.ptcnet.ptc.com:0
setenv LD_LIBRARY_PATH ""
setenv PVIEW_HOME "/viz/productview_adapters"
setenv PVIEW_WORKING_DIR `pwd`
cd "/viz/workers/qaxw6000_PDMPJL90/wildfire"
echo Launching proe2pv in worker mode > proeworker.log
"$PVIEW_HOME/bin/proe2pv" -vc -vL
"/viz/workers/qaxw6000_PDMPJL90/wildfire/proeworker.log" -EW -
CSsonata 2573 -r
"/viz/workers/qaxw6000_PDMPJL90/wildfire/proe2pv.rcp" $*:q &
自己発行のサーバー SSL 証明書を使用したシングルサーバー用セキュア環境の設定
HTTPS サーバーを使用するには、クライアント Worker マシンでセキュリティ証明書を正しく設定する必要があります。「ログオン」が「ローカルシステムアカウント」に設定され、サーバー SSL 証明書が自己発行されている場合に (既成の Windows トラストストアではこの証明書発行者は使用できません)、Worker Daemon サービスをサービスモードで実行するには、以下の方法で SSL (HTTPS) 証明書を Worker マシンにインポートします。
1. サーバー SSL 証明書のコピーをダウンロードします。たとえば、Internet Explorer でサーバーにアクセスし、セキュリティ報告ボタン (南京錠) を選択して SSL 証明書を表示し、 > からファイルにコピーします。
2. Microsoft 管理コンソール (mmc) を起動します。
3. > の順に選択します。「スナップインの追加と削除」ダイアログボックスが開きます。
4. 「利用できるスナップイン」で、「証明書」を選択して「追加」をクリックします。「証明書スナップイン」ページが開きます。
5. 「コンピューターアカウント」を選択し、「次へ」をクリックします。「コンピューターの選択」ページが開きます。
6. 「ローカルコンピューター」を選択して「完了」をクリックしてから、「スナップインの追加と削除...」ダイアログボックスの「OK」をクリックします。
7. mmc で、 > の順に選択し、右クリックして > の順に選択します。
8. 必要な証明書がある場所にブラウズし、「証明書のインポートウィザード」を使用して「信頼されたルート証明機関」に証明書を配置します。
9. その証明書が > > の下に表示されていることを確認します。
10. > > に移動して Worker を Windchill から再読み込みしてから、再パブリッシングします。
HTTPS で使用するための Creo Parametric 用 Creo View アダプタの設定
Worker はバックグラウンドで動作するため、サーバーとの通信中にユーザーダイアログが発生しないようにすべきです。たとえば HTTPS 環境では、Worker システムが受諾ダイアログを回避できるよう、証明書はロードして事前に受け入れておく必要があります。
Windows での証明書の受け入れ
Windows Worker でデータをパブリッシングするには、ローカルホストにログオンして Windchill サーバーから証明書を受け取ることのできるユーザーのログオン情報を使用して、PTC Worker Daemon サービスを設定する必要があります。これを行うには、次の手順を実行します。
1. Windows では、 > > の順にクリックします。「管理ツール」ウィンドウが開いたら、「サービス」アイコンをダブルクリックします。「サービス」ウィンドウが表示されます。
2. PTC Worker Daemon のプロパティを表示します。
3. PTC Worker Daemon の「サービス」ウィンドウに戻り、「停止」をクリックしてサービスを停止します。
4. 「ログオン」タブをクリックします。
5. 「アカウント」を選択し、ユーザーのログオンおよびパスワード情報を入力します。
6. 「全般」タブをクリックし、サービスを開始します。
7. Creo ParametricまたはWindchill Workgroup Managerを開き、Windchillサーバーをブラウズします。
8. 安全なサイトのセキュリティ証明書をインストール (受諾) します。
9. 「終了」をクリックして、Creo Parametric または Windchill Workgroup Manager を終了します。
10. サーバーでの Worker の設定手順については、「Worker の設定」セクションを参照してください。
UNIX での証明書の受け入れ
Worker マシンにログインして X サーバーおよび X ディスプレイを起動した場合、UNIX の Worker は HTTPS サーバーでパブリッシュのみを行います。次に、以下のコマンドを実行して、ディスプレイのアクセス制御を無効にします。
xhost +
また、Worker スクリプトファイルに、マシン名を表示する環境変数を含める必要があります。例:
setenv DISPLAY <machine name>:0
修正した proeworker ファイルの例は以下のようになります。
#!/bin/csh -f
echo Launching proe2pv in worker mode - see log file proeworker.log
setenv DISPLAY crescendo.ptcnet.ptc.com:0
setenv LD_LIBRARY_PATH ""
setenv PVIEW_HOME "/disk2/ndm-viz/local/productview_adapters"
setenv PVIEW_WORKING_DIR `pwd`
cd "/disk2/ndm-viz/local/workers/qaxw6000_PDMPJL90/wildfire"
echo Launching proe2pv in worker mode > proeworker.log
"$PVIEW_HOME/bin/proe2pv" -vc -vL "/disk2/ndm-
viz/local/workers/qaxw6000_PDMPJL90/wildfire/proeworker.log" -
EW -CSsonata 2573 -r "/disk2/ndm-
viz/local/workers/qaxw6000_PDMPJL90/wildfire/proe2pv.rcp" $*:q
&
echo Launching proe2pv in worker mode - see log file proeworker.log
setenv DISPLAY crescendo.ptcnet.ptc.com:0
setenv LD_LIBRARY_PATH ""
setenv PVIEW_HOME "/disk2/ndm-viz/local/productview_adapters"
setenv PVIEW_WORKING_DIR `pwd`
cd "/disk2/ndm-viz/local/workers/qaxw6000_PDMPJL90/wildfire"
echo Launching proe2pv in worker mode > proeworker.log
"$PVIEW_HOME/bin/proe2pv" -vc -vL "/disk2/ndm-
viz/local/workers/qaxw6000_PDMPJL90/wildfire/proeworker.log" -
EW -CSsonata 2573 -r "/disk2/ndm-
viz/local/workers/qaxw6000_PDMPJL90/wildfire/proe2pv.rcp" $*:q
&
Creo ParametricまたはWindchill Workgroup Manager ブラウザから証明書を受け入れるには、UNIX worker を設定する必要があります。これを行うには、次の手順に従います。
1. Creo ParametricまたはWindchill Workgroup Managerを Worker システムで開きます。
2. サーバーの Worker と同じログオン情報を使用してWindchillサーバーをブラウズします。
3. 「Remember this certificate permanently」のオプションを選択し、「継続」をクリックします。
4. 「終了」をクリックして、Creo Parametric または Windchill Workgroup Manager を終了します。
Publishing AutoDesk Inventor アセンブリについての注意
Autodesk Inventor アセンブリをファイル同期化が無効な状態でサーバーにパブリッシングする場合、Autodesk Inventor アセンブリのパブリッシング後に Theorem アダプタを終了しないと、アセンブリはパブリッシングできません(この条件は、ファイルの同期ができず WTparts の製品表現をローカル CAD データで作成する場合にも当てはまります)。この問題を解決するためには、Autodesk Inventor Worker のレシピファイル inventor2pv.rcp を開きます。レシピエディタで、 > タブにアクセスし、エラー処理パネルで、次のエラー時はジョブの後に Worker を終了させるフィールド値を 100 に設定します。
|
|
レシピエディタの詳細については、「Creo View MCAD Adapters Installation and Configuration Guide」を参照してください。
|
HDIC (Heterogeneous Design In Context)
HDIC (Heterogeneous Design In Context) は、サードパーティの CAD ツール (CATIA V5 など) で生成した設計データをCreo Parametric設計に取り込むための機能です。
詳細については、異種設計を参照してください。
特定の CAD データ (たとえば、Creo Parametric の CATIA V5 への変換時に作成された CATIA V5 データ) は、auth.properties ファイルでのファイル同期化で定義されたユーザーのオーナーシップを持ちます。その逆も同じです (CATIA V5 からCreo Parametricへの変換)。
2 つの Windchill プリファレンスにより、これらの変換の属性を設定できます。Windchill の「プリファレンス管理」ユーティリティで、「Visualization」行を見つけて、 アイコンをクリックしながら拡大させて変換属性プリファレンスを表示させます。
アイコンをクリックしながら拡大させて変換属性プリファレンスを表示させます。
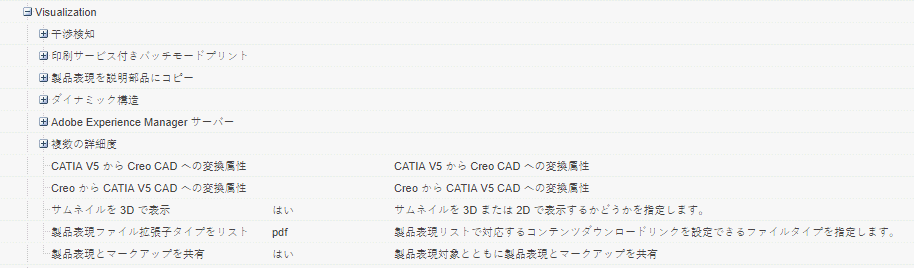
設定するプリファレンスを右クリックし、「プリファレンスを設定」を選択します。

「プリファレンスを設定」ウィンドウが開き、CATIA V5 (もしくは Creo Parametric) の CAD ソースドキュメントで設定する Boolean 属性の名前を定義します。この属性は CAD パブリッシャにより評価されます。入力する属性値は、CATIA V5 CAD ドキュメントがサーバー側のプロセスによりCreo Parametricフォーマットに変換される (逆も同様) かどうかを決定します。Boolean 属性値を入力します。オプションでコメントも入力できます。そして「OK」をクリックします。
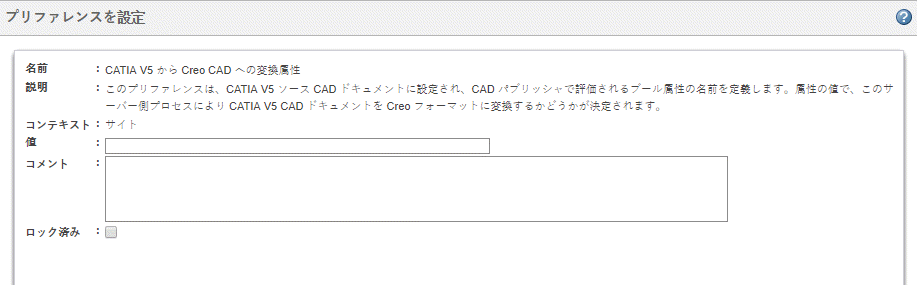
HDIC (Heterogeneous Design In Context) の詳細については、Creo Parametric and CATIA V5 Bi-Directional Data Conversion for HDIC Configuration Guide を参照してください。