Navigatore classificazioni
Utilizzare il Navigatore classificazioni per sfogliare la gerarchia di classificazione ed eseguire ricerche per parola chiave semplici.
Per accedere al Navigatore classificazioni, selezionare Navigatore classificazioni dal Navigatore o dal menu di ricerca globale:
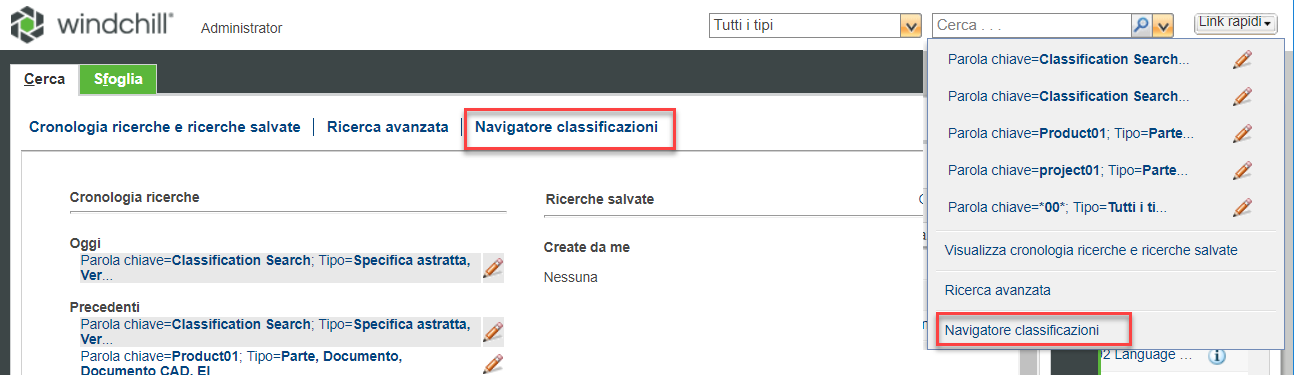
Il Navigatore classificazioni viene aperto per visualizzare due pannelli.
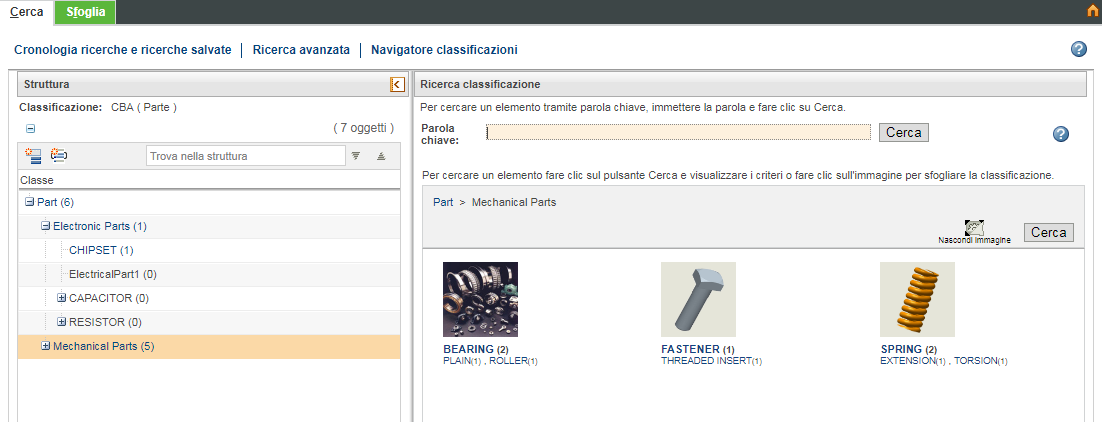
Se si ha accesso a più attributi vincolanti di classificazione, utilizzare il menu a discesa Classificazione per spostarsi tra le strutture di attributi vincolanti. Il pannello Ricerca classificazione viene aggiornato automaticamente per riflettere la selezione:

Consultazione della struttura di classificazione
Struttura
Utilizzare il pannello Struttura per espandere e comprimere le gerarchie di classificazione:
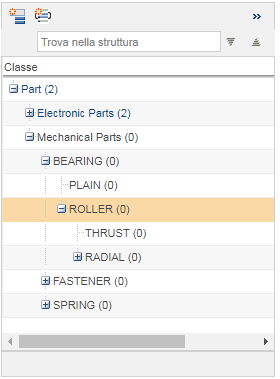
◦ Fare clic sul nome di un nodo padre per sincronizzare la posizione nel pannello Ricerca classificazione.
◦ Fare clic su un nodo foglia per eseguire una ricerca:
▪ Se il nodo foglia rappresenta una parte singola, la parte viene visualizzata nella tabella Risultati della ricerca e viene aperta la relativa pagina delle informazioni.
▪ Se il nodo foglia rappresenta più parti, viene visualizzata la tabella Risultati della ricerca, in cui sono riportate le parti che corrispondono alla selezione. Per ulteriori informazioni sull'utilizzo della tabella Risultati della ricerca con le parti di classificazione, vedere Risultati della ricerca classificazione.
Ricerca classificazione
Utilizzare il pannello Ricerca classificazione per la consultazione. A questo scopo fare clic sui link e sulle immagini eventualmente disponibili:
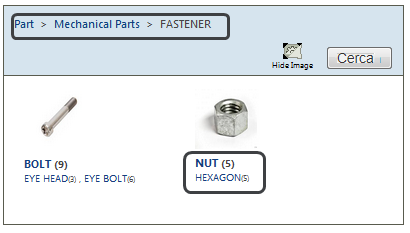
◦ Fare clic sui nomi dei nodi per spostarsi più in basso nella gerarchia oppure utilizzare il percorso di navigazione per spostarsi più in alto.
◦ Fare clic su Cerca per visualizzare il nodo selezionato nella tabella Risultati della ricerca. Ad esempio, nella schermata riportata sopra, fare clic su Cerca per visualizzare tutte le parti DISPOSITIVO DI FISSAGGIO.
◦ Fare clic su un nodo foglia per eseguire una ricerca:
▪ Se il nodo foglia rappresenta un singolo oggetto, esso viene visualizzato nella tabella Risultati della ricerca e viene aperta la relativa pagina delle informazioni.
▪ Se il nodo foglia rappresenta più parti, viene visualizzata la tabella Risultati della ricerca, in cui sono riportate le parti che corrispondono alla selezione. Per ulteriori informazioni sull'utilizzo della tabella Risultati della ricerca con le parti di classificazione, vedere Risultati della ricerca classificazione.
Tutti i nodi visualizzano il numero di parti classificate in base a essi. Tuttavia si potrebbe non avere accesso a tutte le parti. |
Esecuzione di una ricerca per parola chiave
Utilizzare il pannello Ricerca classificazione per eseguire una ricerca per parola chiave di tutte le parti di classificazione nella struttura a cui si ha accesso:

Effettuare la ricerca utilizzando i valori seguenti:
• Numero oggetto completo o numero oggetto parziale.
• Nome oggetto o nome oggetto parziale.
• Nome del nodo o nome del nodo parziale. Ad esempio, CHIP per il nodo CHIPSET.
• Stringhe di parole chiave definite mediante l'utilità Gestisci classificazioni.
• Nomi e valori di attributi di classificazione, se associati al nome del nodo.
• Il nome visualizzato delle voci dell'elenco enumerato.
La possibilità di eseguire ricerche in base al nome visualizzato delle voci dell'elenco enumerato è controllata dalla proprietà com.ptc.csm.enableFreeFormSearchUsingEnumDisplayName. Per default, la proprietà è impostata su false. |
Per ulteriori informazioni sull'utilizzo di questo campo di ricerca, vedere Scenari di ricerca nel Navigatore classificazioni.
Per default i caratteri jolly vengono disattivati per l'utilità Ricerca classificazione. Un amministratore può attivare i caratteri jolly utilizzando la proprietà com.ptc.windchill.partslink.freeform.wildcard.enabled. Per ulteriori informazioni, vedere Proprietà di Windchill PartsLink. Se i caratteri jolly sono attivati, sono accettati l'asterisco (*) e il punto interrogativo (?). • Utilizzare il carattere jolly asterisco (*) per cercare zero o più caratteri. • Utilizzare il carattere jolly punto interrogativo (?) per cercare un'occorrenza di qualsiasi carattere. Non è tuttavia possibile utilizzare i caratteri jolly come parte di un valore di attributo. Per ulteriori informazioni, vedere Scenari di ricerca nel Navigatore classificazioni. |
Viene aperta la tabella Risultati della ricerca in cui sono riportati gli oggetti che corrispondono alla selezione. Per ulteriori informazioni sull'utilizzo della tabella Risultati della ricerca con gli oggetti di classificazione, vedere Risultati della ricerca classificazione.
Per eseguire la ricerca in base ai valori di attributo, utilizzare la finestra Ricerca avanzata o l'azione Cerca parti simili.