Modifica di più documenti
Per modificare più documenti contemporaneamente, utilizzare l'azione Modifica più oggetti disponibile nella tabella Contenuto cartella.
|
|
I passi sopra indicati possono essere eseguiti anche per le parti. È tuttavia necessario selezionare solo parti o solo documenti. L'azione non è applicabile se più di un tipo di oggetto è selezionato.
|
1. Passare alla tabella Contenuto cartella e selezionare le caselle di controllo accanto ai documenti da modificare.
2. Selezionare > .
I documenti selezionati vengono sottoposti automaticamente a Check-Out e viene visualizzata la finestra Modifica più documenti.
3. Nella finestra Modifica più documenti è possibile modificare i campi degli attributi visualizzati nelle righe della tabella per ogni documento. Per includere i valori degli attributi aggiuntivi, è possibile personalizzare la vista tabella per aggiungere colonne di attributi. Per informazioni sulla personalizzazione di viste tabella, vedere Personalizzazione delle viste tabella.
4. È possibile modificare singolarmente gli attributi per ogni documento utilizzando le righe della tabella. Per modificare gli attributi di più documenti contemporaneamente, eseguire le operazioni descritte di seguito.
a. Selezionare uno o più documenti nella tabella Documenti.
b. Fare clic sull'icona di modifica di un attributo  .
.
c. Nella finestra Modifica valore attributo selezionare un attributo nel menu Imposta. Gli attributi disponibili dipendono dall'inserimento o meno nella vista tabella e dall'applicazione al tipo di documento.
d. Fornire un valore e fare clic su Applica oppure su OK.
5. Se un documento include un file di dati principale, selezionare una delle opzioni indicate di seguito.
◦ Non caricare file - Effettua il Check-In del documento senza sostituire il contenuto principale.
◦ Carica file: consente di selezionare un file per sostituire il contenuto principale in Windchill. È inoltre possibile trascinare un nuovo file nella finestra di azione per caricarlo.
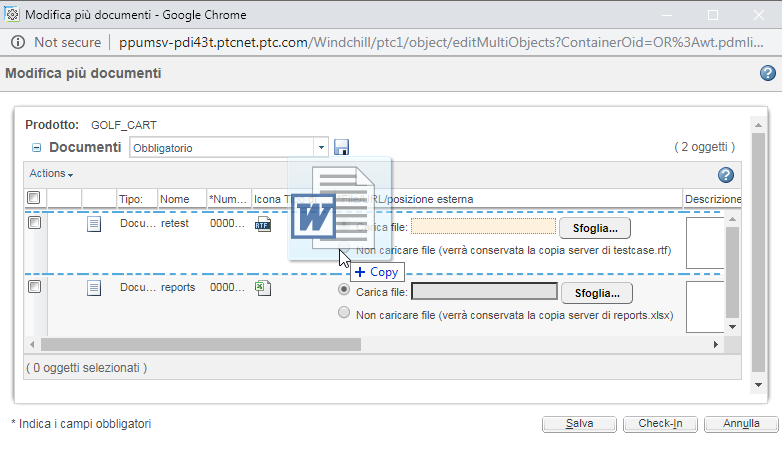
È possibile utilizzare la preferenza Carica file principale al Check-In per controllare se l'opzione Carica file o Non caricare file è selezionata per default. |
6. Fare clic su Salva per applicare le modifiche senza effettuare il Check-In del documento. Fare clic su Check-In per applicare le modifiche ed effettuare nuovamente il Check-In dei documenti.
La visualizzazione del pulsante Salva viene controllata dalla preferenza > , impostata a livello di contesto. Per ulteriori informazioni, vedere Utilità Gestione preferenze. |